2023-06-25 8:19
【2025年最新版】Zoomウェビナーとは?導入のメリットや使い方を徹底解説
■この記事でわかること
- Zoomウェビナーの概要やZoomミーティングとの違いがわかる
- Zoomウェビナーのメリット・デメリットがわかる
- Zoomウェビナーの開催方法やおすすめの機能がわかる

ウェビナーの運用を考えている中で、Zoomウェビナーについて知りたい方が増えています。
そこでこの記事ではZoomウェビナーの概要や導入のメリット、開催方法からおすすめの機能やセキュリティ対策を強化する方法までまとめて解説していきます。
この記事を読めばZoomウェビナーについて一通りのことがわかるようご紹介していますので、ぜひ最後までご確認ください。
また、イベントの制作やライブ配信をエキスパートに依頼して
・イベントの企画や進行、台本制作をサポートしてほしい
・装飾を制作して会場を華やかにしてほしい
・音響や照明、映像、撮影などの技術周りを対応してほしい
・予算内でできる限り良いイベントを実施してほしい
などのご希望がある場合、株式会社ストラーツをオススメします。

目次
1.Zoomウェビナーとは?Zoomミーティングとは何が違う?

まずはZoomウェビナーの概要やZoomミーティングとの違いについて確認していきましょう。
①Zoomウェビナーとは?
ZoomウェビナーとはZoomミーティングに追加することで使えるアドオン機能のことで、オンライン上でセミナー(ウェビナー)を開催することができるサービスです。
Zoomウェビナーにはセミナーとしての品質を高めるための機能が多く搭載されており、効率的・効果的にウェビナーを開催することができます。
②ZoomウェビナーとZoomミーティングは目的に合わせて使い分ける
Zoomミーティングは主に、商談や社内の打ち合わせなど双方向でのやりとりが必要な場で用いられます。
対してZoomウェビナーは、セミナーやオンラインイベント、説明会など主催者や登壇者が説明する場で用いられ、参加者は主に聞き手となります。
以下にそれぞれの特徴をまとめます。
表:ZoomミーティングとZoomウェビナーの主な特徴
③ZoomウェビナーとZoomミーティングの料金の違い
以下の表はZoomウェビナーとZoomミーティングの各プランの料金とその特徴を表したものです。
Zoomウェビナーを利用するには、まずはZoomミーティングのプロ以上のライセンス契約が必要です。
そのライセンス費用にZoomウェビナーの料金が追加されます。
また、Zoomミーティングの各料金プランの違いは以下の通りです。
例えばZoomウェビナー(1か月)を最も安く始めるには、Zoomミーティング・プロライセンスを月額契約して、Zoomウェビナー・500名プランを単月契約します。このとき、1か月の料金は12,825円(2,125円+10,700円)です。
下記の記事では、より料金について詳しく紹介しておりますのでご覧ください。
2.Zoomウェビナーを導入するメリット・デメリット

続いて、Zoomウェビナー導入のメリットとデメリットをご紹介します。
①主催者にとってのメリットとデメリット
(1)メリット
・ネット環境があればどこからでも参加可能なので集客しやすい
リアルで行われるセミナーは、開催場所によっては会場への往復時間などの問題で集客が難しい場合があります。
対してウェビナーはネット環境があればどこからでも参加可能なので、集客効果が高いという特徴があります。
・主催者のペースでスムーズに進行できる
Zoomウェビナーにおいて発言できるのは基本的に主催者側のみです。
参加者はホストやパネリストが許可した際のみ発言可能なため、こちらのペースを乱されることなく、スムーズにセミナーやイベントを進行できます。
・充実の機能で参加者とのやりとりが可能
Zoomウェビナーにはチャットや投票機能など、ウェビナー中に参加者とのやり取りができる機能が複数搭載されています。
一方的になりがちなセミナーも、参加者の理解度や興味に応じた内容で進めることが可能です。
・参加者情報をレポートで取得し活かすことができる
Zoomウェビナーは参加者のリストや入退室時間、アンケート結果などをウェビナー終了後にレポートとしてダウンロードできます。
レポートから、次回のウェビナーに向けた改善や、営業のヒントを得ることも可能です。
(2)デメリット
・参加者の集中力が途切れやすい・退室しやすい
ウェビナーはパソコンやスマホで視聴するという性質上、気が散りやすく途中退室しやすいという特徴があります。
飽きさせないような企画やチャット機能などを用いることで、意識をウェビナーに向けてもらう工夫が必要です。
・参加者の顔が見えず、雰囲気を読み取りにくい
Zoomウェビナーは参加者の顔が見えず、雰囲気を読み取りにくいという特徴があります。
挙手機能や投票機能、リアクション機能などを上手く活用して、参加者側の反応を確認しながら進める工夫が大切です。
・ネット環境や設備で画質や音質が左右されやすい
ウェビナーはネット環境や設備次第で画質や音質が左右されます。
配信用のカメラやマイク、ライトなどの設備を整え、かつネット環境も整備しておくことが重要です。
本番前に必ずテストしておきましょう。
Zoomでイベント開催をするときのポイントについて詳しく知りたい方はこちらをご覧ください。
②参加者にとってのメリットとデメリット
(1)メリット
・手軽に参加できる
ネット環境があれば自宅でも視聴でき、身支度する必要もないため、通常のセミナーよりも手軽に参加できます。
・参加者はビデオオフかつ発言を求められない限りミュート
ウェビナーでは参加者は常にビデオオフで画面に映ることは無く、発言が求められない限りミュートで参加できるため、他のことをしながら参加することも可能です。
(2)デメリット
・ネット環境が必要
ネット環境がない場所では、視聴することができません。
またネット環境が脆弱な場合、映像が止まったり、音声が乱れたりする可能性があります。
・気が散ってしまいやすい
ウェビナー中でもスマホやパソコンに通知が表示されることもあり、気が散りやすいかもしれません。
周囲の環境によっては他のことに意識が移り集中できない可能性もあるでしょう。
3.初めてでも簡単!4ステップでZoomウェビナーを開催

ここからはZoomウェビナーの開催方法を解説します。
たった4ステップで基本的な操作は完了するので、ぜひ読みながら試してみて下さい。
ステップ①:Zoomウェビナーのプラン選択と購入
まずはZoomウェビナーのアドオンの購入が必須です。
ZoomウェビナーはZoomの公式サイトから購入が可能です。
画像:https://explore.zoom.us/ja/products/webinars/
上記画面から「今すぐ購入」をクリックして、プラン選択や購入手続きを進めていきましょう。
Zoomウェビナーの詳しい購入方法は、こちらの記事(リンク)も併せてご確認ください。
もしZoomミーティングの有料ライセンスが未契約の場合は、そちらを先に済ませましょう。
ステップ②:Zoomウェビナーをスケジュールする
続いてZoomウェビナーのスケジュールを行います。
Zoom公式ページからマイページにアクセスすると、以下のような画面が表示されるので、そこからウェビナーを選択して、「ウェビナーをスケジュールする」をクリックしましょう。
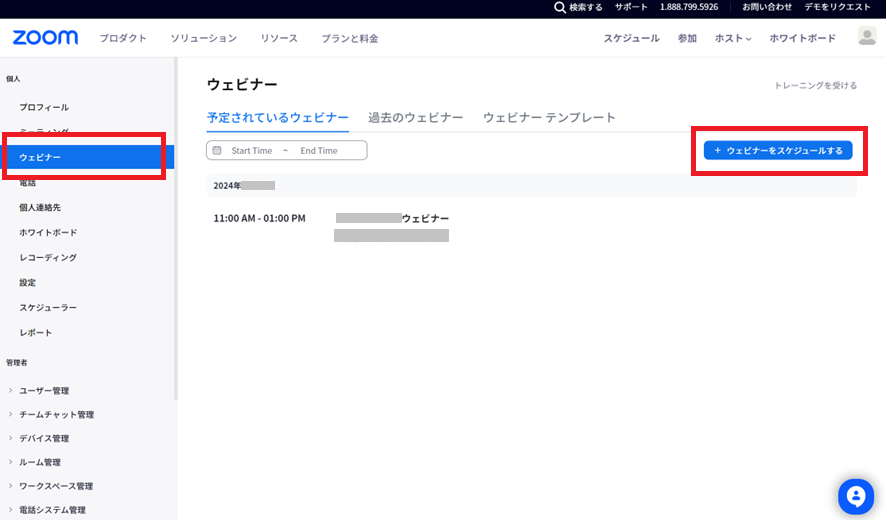
その後以下の画面が表示されるので、必要情報を入力していきます。
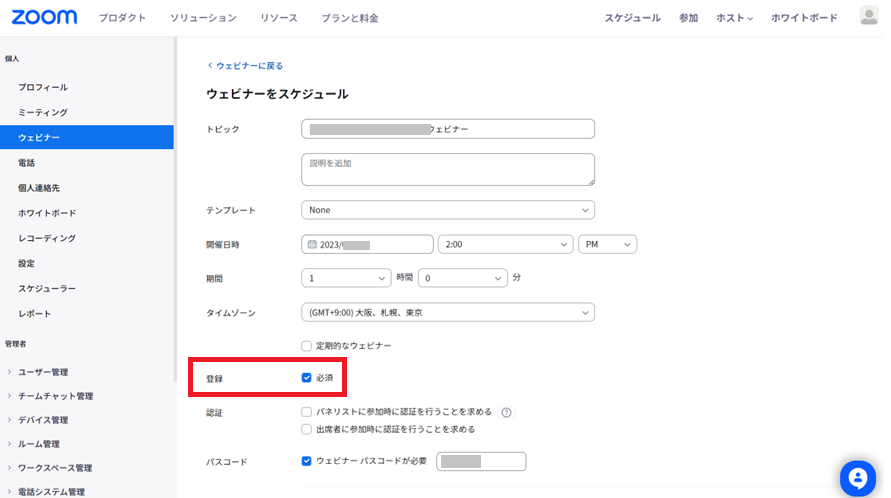
ここで「登録」のところにある「必須」にチェックをすることで、氏名やメールアドレスなどの情報をあらかじめ取得することができます。
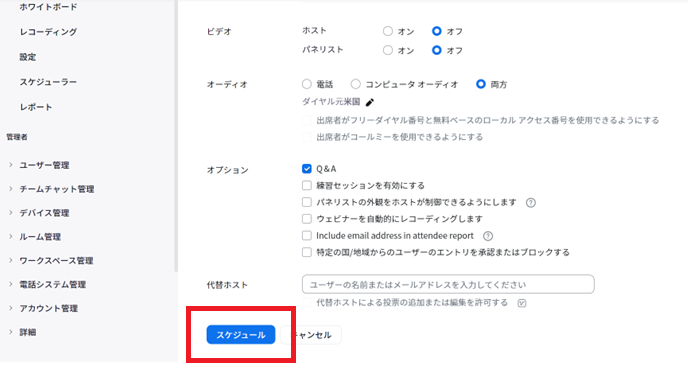
それぞれ入力できたら、画面下部の「スケジュール」をクリックします。
ステップ③:参加者やパネリストに招待状を送る
「スケジュール」をクリックした後は、以下のような画面が表示されます。
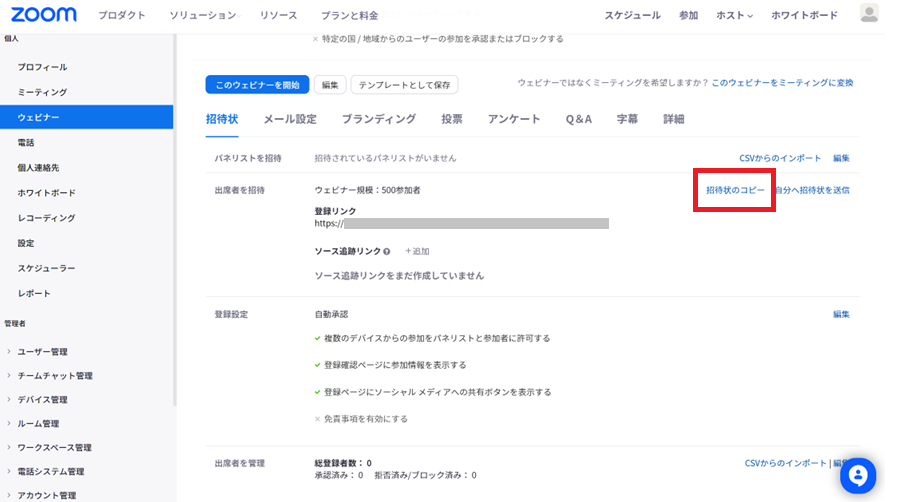
画面右部にある「招待状のコピー」をクリックすると、招待状として送信される内容がプレビューされます。
内容を確認しましょう。
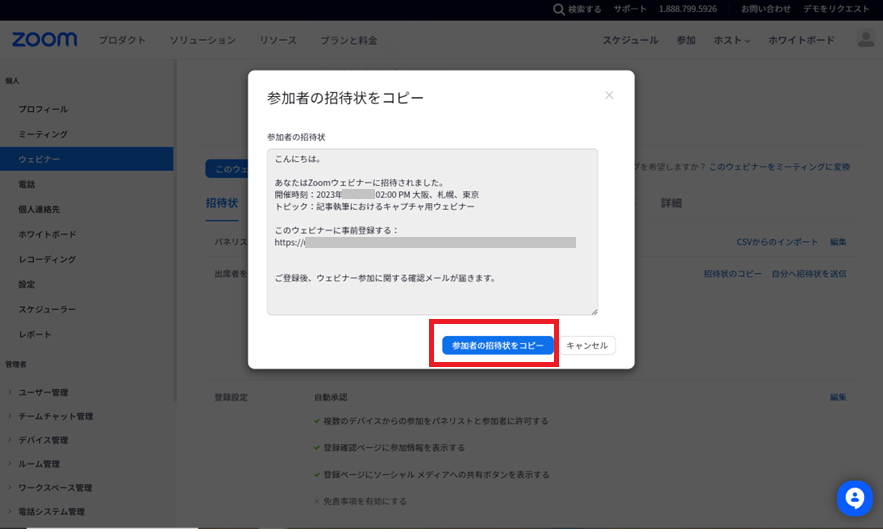
内容を確認後、「参加者の招待状をコピー」し、招待したい人へメールなどで招待状を送りましょう。
メールに貼り付ける際はそのままの文章では無機質なので、参加したくなるような内容になるよう工夫することをおすすめします。
パネリストにも同様に招待状を送ります。
パネリストに対しては必ず「パネリストを招待」から招待状を送ります。
パネリストと参加者ではウェビナー本番で使える機能が異なるため、招待状を間違えないように注意してください。
ステップ④:Zoomウェビナーを開催する
ウェビナー開催もマイページから開始します。
Zoom公式サイトからマイページにサインインしましょう。
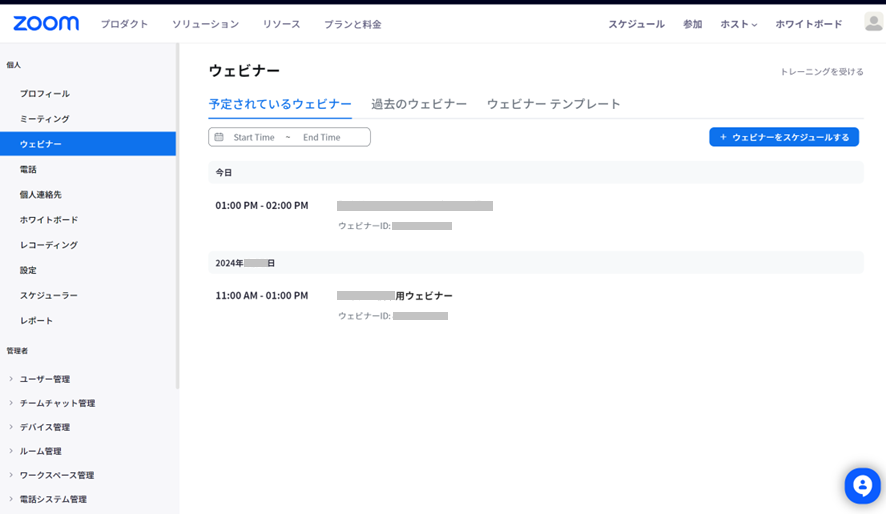
その後、マイページ左部にある「ウェビナー」をクリックし、該当のウェビナーにカーソルを合わせると、ウェビナー名の右に開始ボタンが表示されます。
開始ボタンをクリックすると、ウェビナーが始まります。
4.参加者がZoomウェビナーに参加するまで
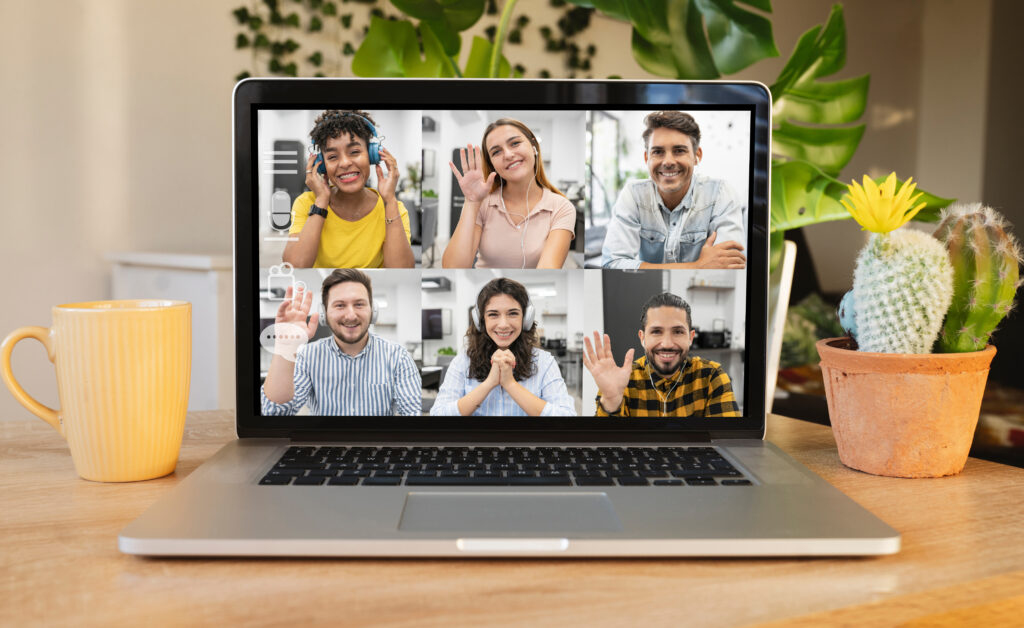
参加者側がどのようにZoomウェビナーに参加するのかも確認しておきましょう。
①ウェビナーの招待状が届き登録する
まずは届いた招待状から登録を行います。
(登録不要に設定した場合はウェビナーに直接入室できるURLが添付されます)
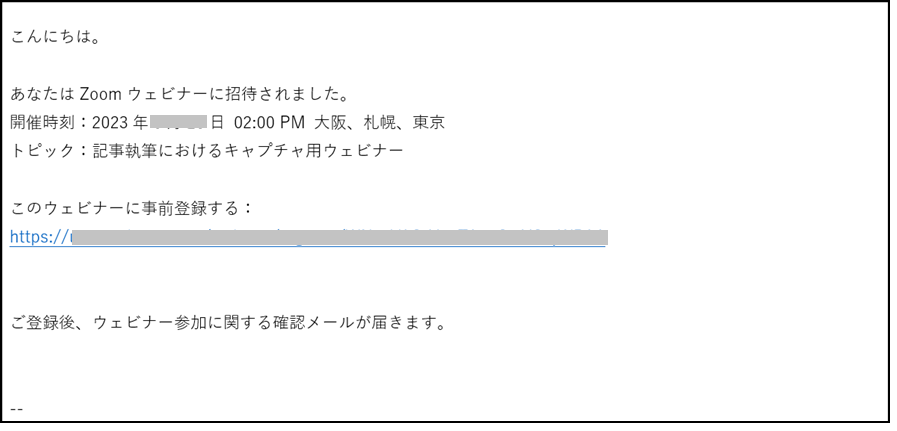
招待状は上記のような文面で届き、その招待状の中にあるURLをクリックすると、その後以下のような画面に遷移します。
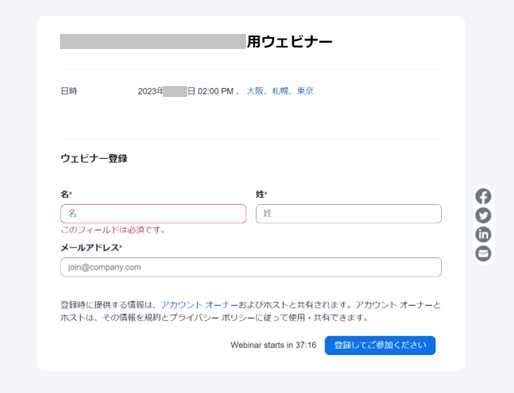
氏名とメールアドレスを入力後、「登録してご参加ください」をクリックすると、登録完了となります。
②ウェビナーのURLやパスコードがメール等で届く
登録完了後、以下のようなメールが届きます。
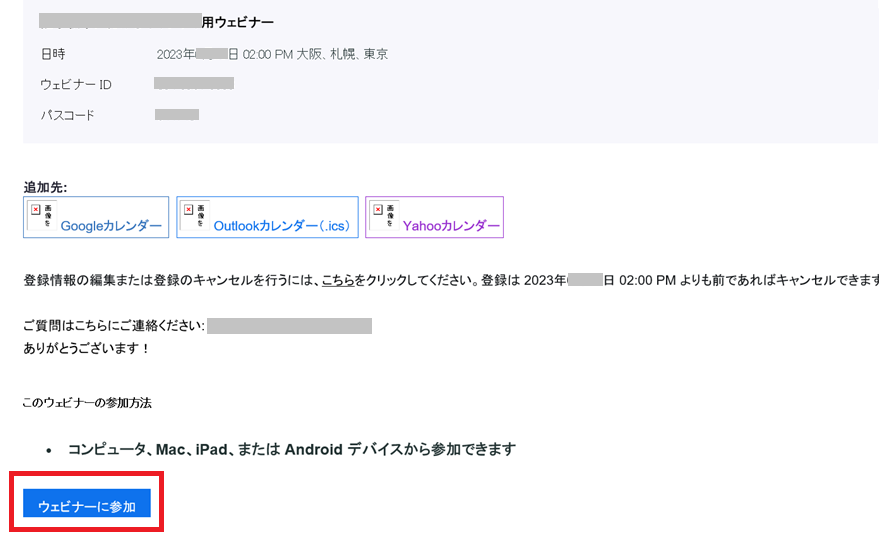
③時間になったらウェビナーに入室する
ウェビナー当日の開始時間になったタイミングで、先に届いたメールから「ウェビナーに参加」をクリックすると、ウェビナーへ参加できます。
5.Zoomウェビナーのおすすめ機能を紹介!

ウェビナー開催の基本に加えて、充実したZoomウェビナーのためのオススメ機能を紹介します。
①ウェビナーを楽しみにしてもらうための機能
(1)登録ページをブランディングする
Zoomウェビナーでは、登録ページのタイトルやバナー、ロゴや配色などをカスタマイズでき、講演者情報の設定もできます。
ウェビナーの雰囲気が伝わりやすくなるよう工夫しましょう。
設定は、ウェビナー編集画面の下部にある「ブランディング」をクリックして行います。
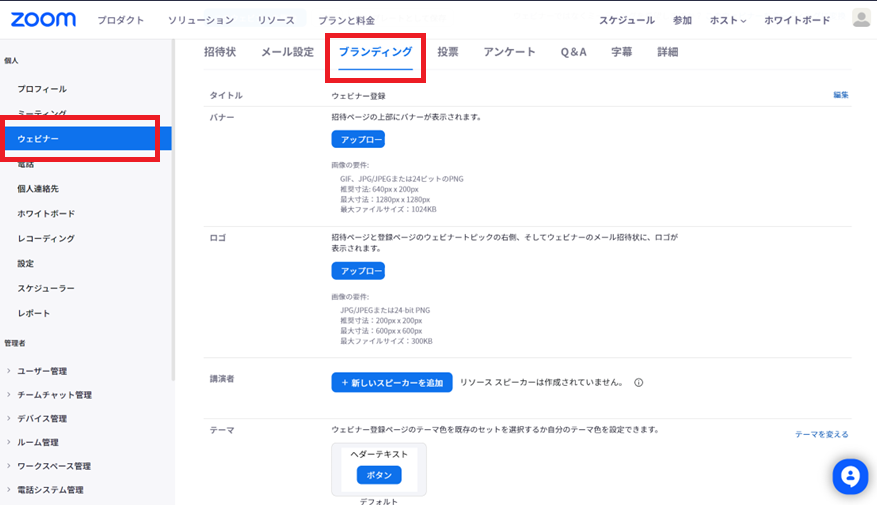
「ブランディング」をクリックすると、上記画面が表示されるので、画像データなどをアップロードしていきましょう。
(2)リマインダーメール
リマインダーメールとは、あらかじめ設定したタイミングで、セミナー開催日について通知するメールのことです。
リマインダーメールを設定するには、まずマイページから該当ウェビナーを選択し、画面下部にある「メール設定」を選択します。
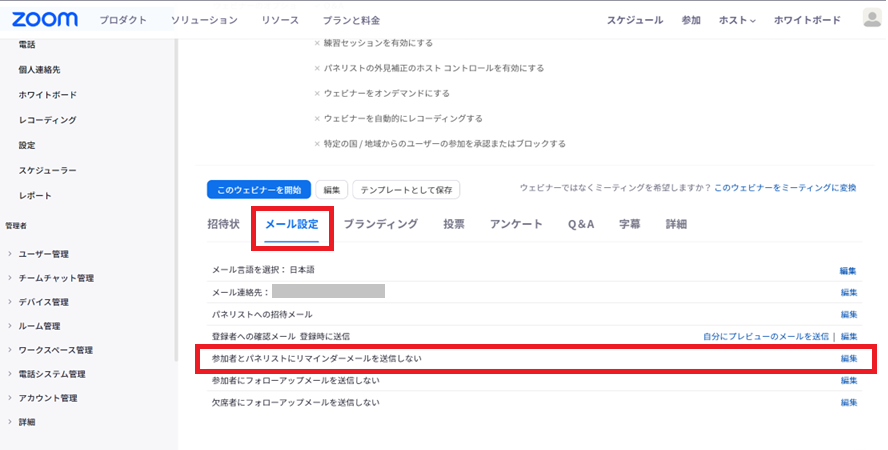
そこで表示された画面上で、「参加者とパネリストにリマインダーメールを送信しない」の右部にある「編集」をクリックすると、以下の画面に遷移します。
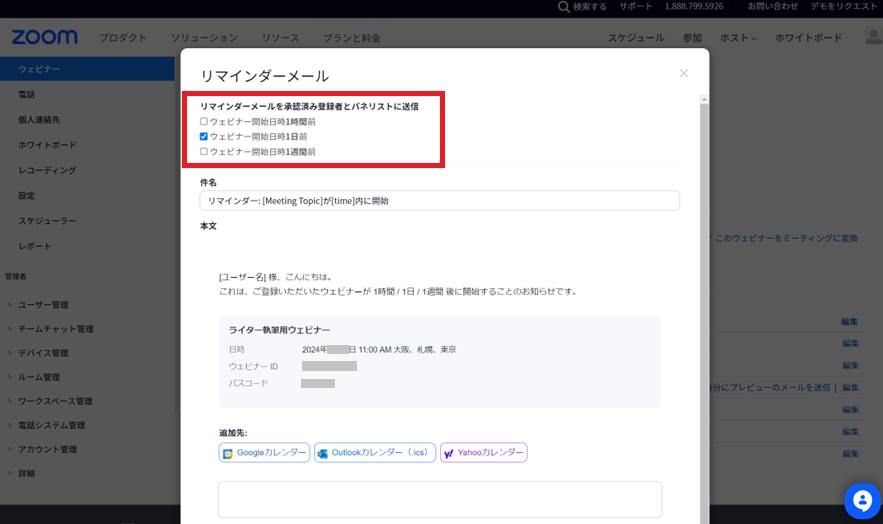
表示された画面上でリマインドメールを送るタイミングを選択し、内容を確認した上で、画面下部にある「保存」をクリックすれば完了です。
②参加者とのコミュニケーションをとり内容を充実させるための機能
(1)チャット
チャットを使うことで、ウェビナー中に参加者側とメッセージでやり取りができます。
利用するにはまずウェビナー画面の下部にある「チャット」を選択します。
利用するにはまずウェビナー画面の下部にある「チャット」を選択します。
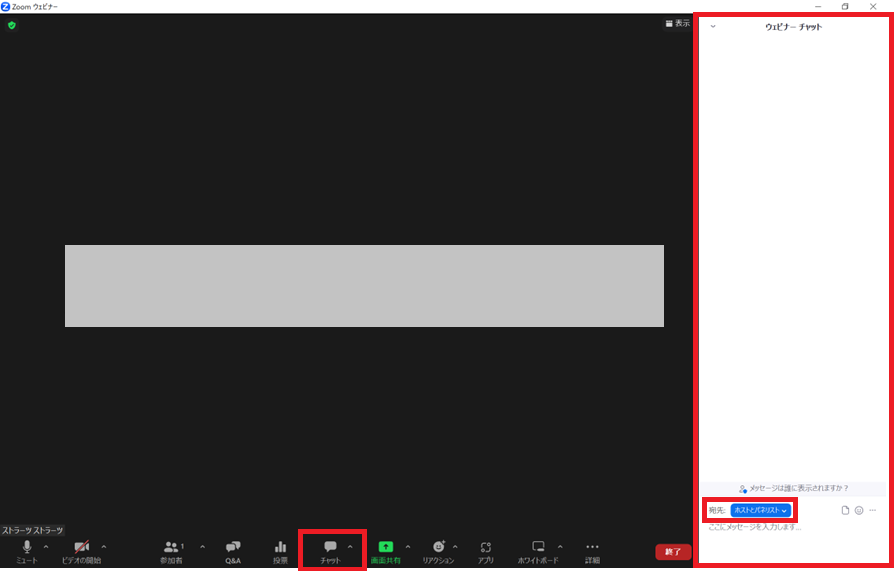
チャット欄が表示されたら、右下部にある青色のプルダウンからチャットを送りたい参加者を選び、メッセージを入力します。
参加者側も基本同じ手順で利用することが可能です。
また、チャットを使える人をホストとパネリストだけにするなど制限することもできます。
(2)投票
Zoomウェビナーの投票機能は、ホストやパネリストから参加者に向けた質問を作成できる機能です。
ウェビナー画面下部にある「投票」をクリックすると以下の画面が表示されます。
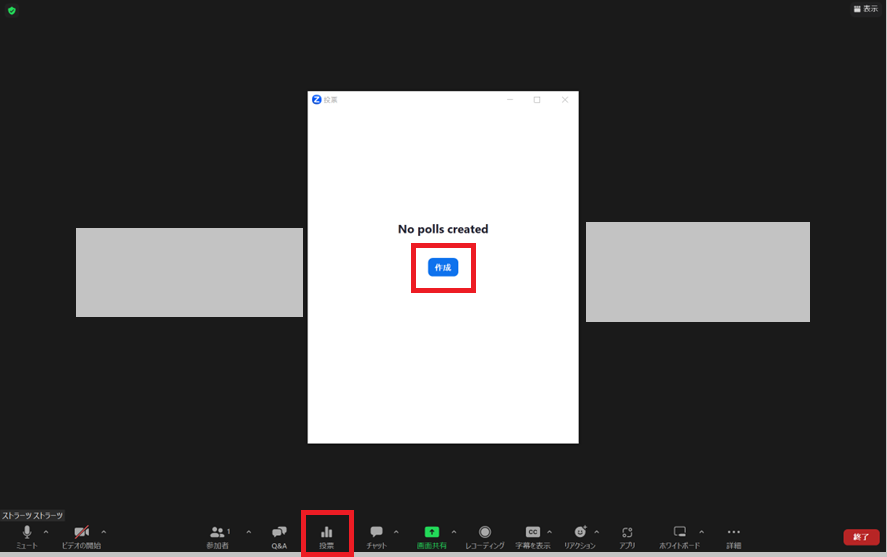
ここで「作成」をクリックすることで、以下のような画面に遷移するので、設問を作成していきましょう。
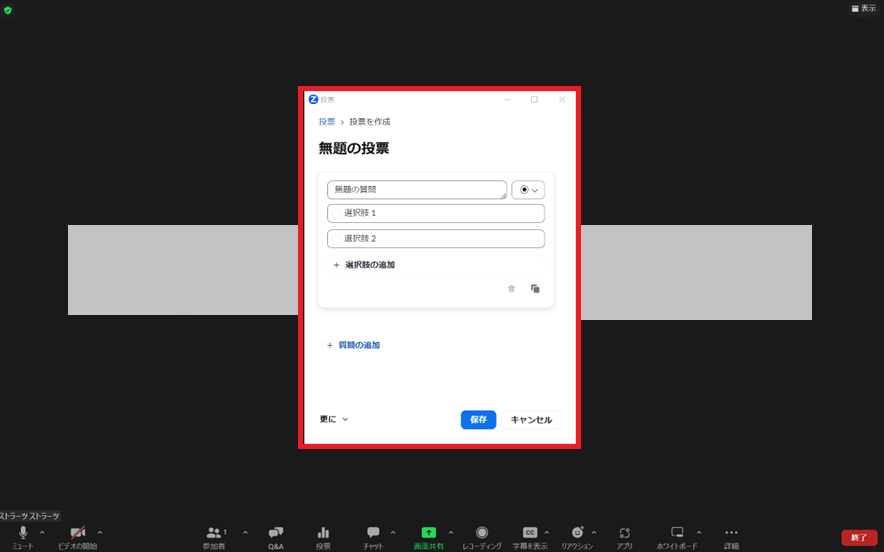
設問を作成した後、「保存」をクリックすると以下の画面に移動します。
作成した投票にカーソルを合わせ、「開始」をクリックすると投票を開始できます。
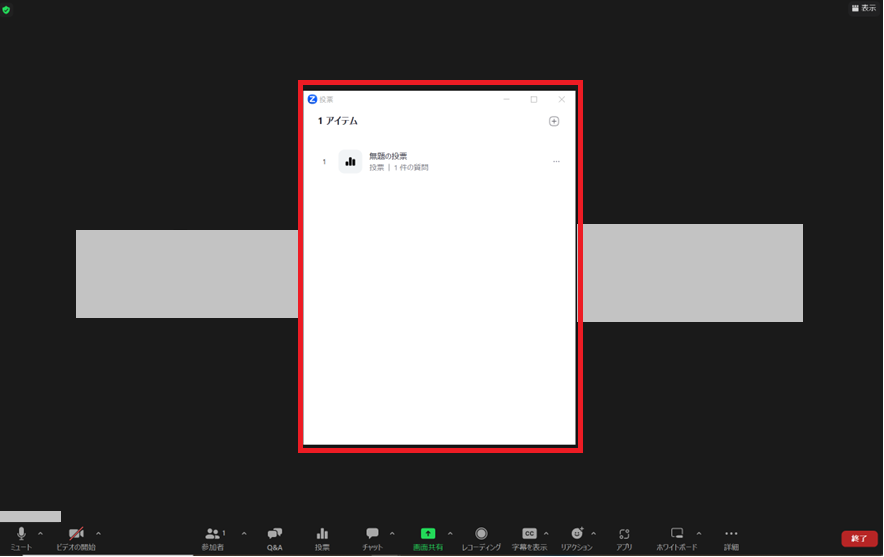
投票開始後は以下の画面で状況を確認することができ、「投票を終了する」をクリックすれば、投票を締め切ることが可能です。
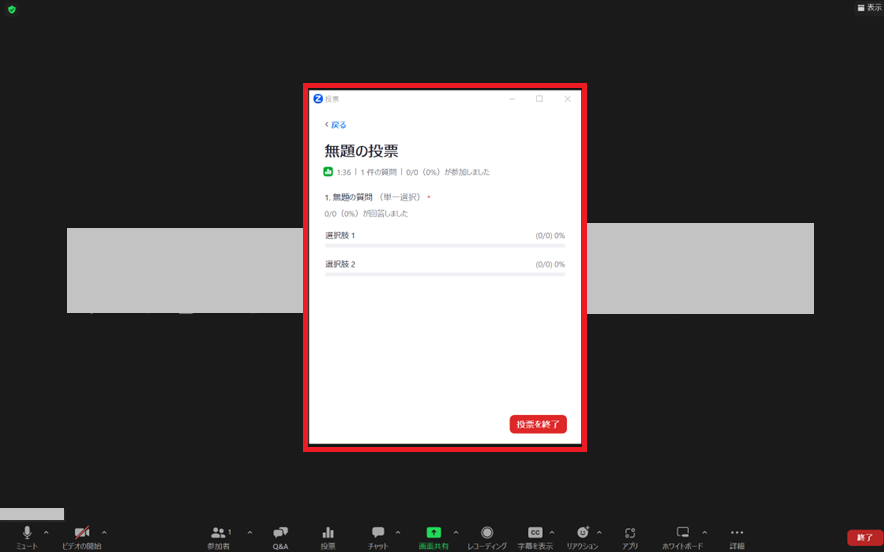
投票終了後、結果は参加者へ共有することができます。
(3)Q&A
Q&A機能では参加者から質問を受けたり、その質問へ回答したりすることができます。
Q&A機能を使用する場合は、あらかじめウェビナーのスケジュールもしくは編集画面で、「ウェビナーのオプション」>Q&Aにチェックを入れましょう。
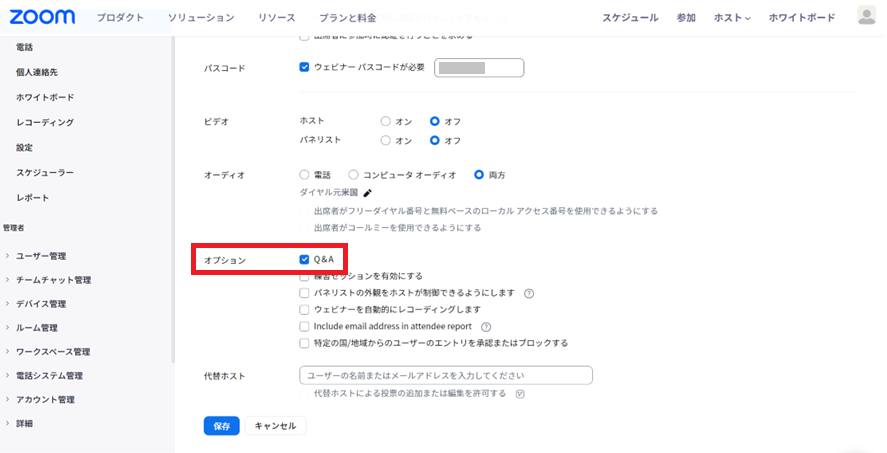
Q&Aの細かな設定については、該当ウェビナーを選択した際に表示される画面下部にある「Q&A」から実施することができます。
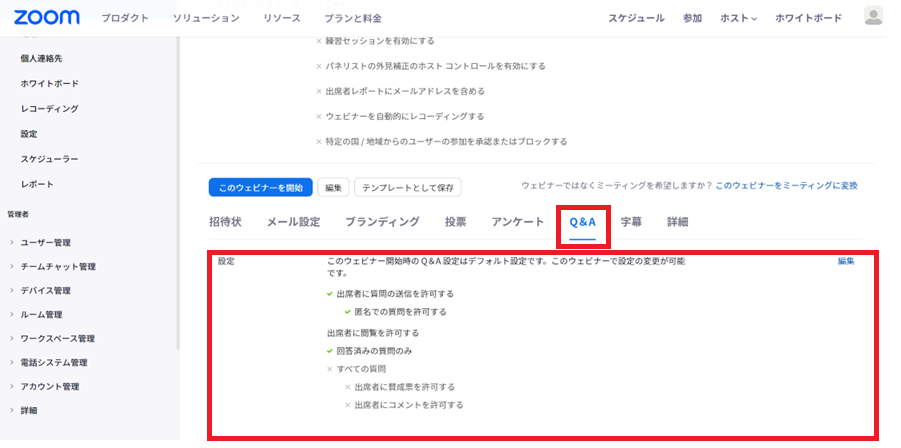
ウェビナー中に参加者から質問が届くと、ウェビナー画面下部の「Q&A」から確認することができ、回答できます。
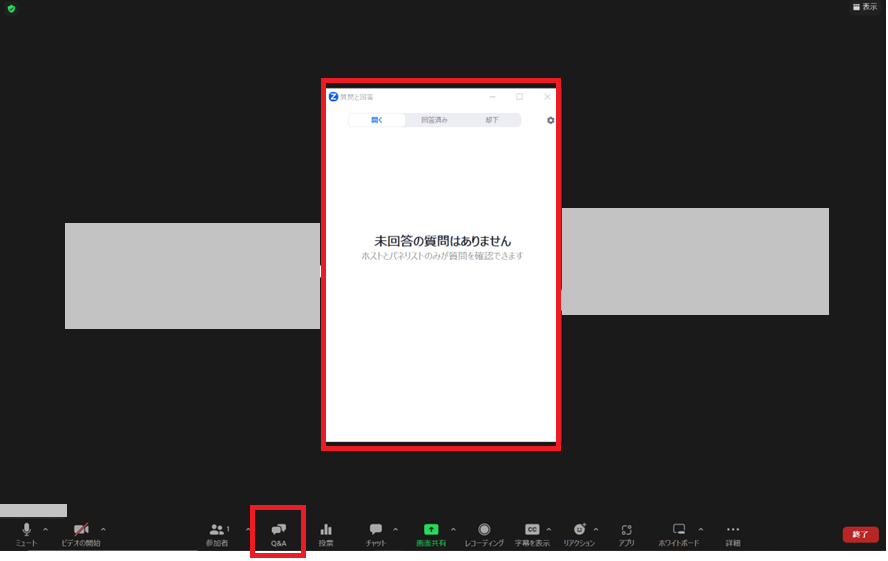
Q&A機能についてさらに詳しく知りたい方は以下をご覧ください。
(4)リアクション
リアクション機能とは、ウェビナー参加者がスタンプを押すことで、主催者に対して反応を表明することができる機能です。
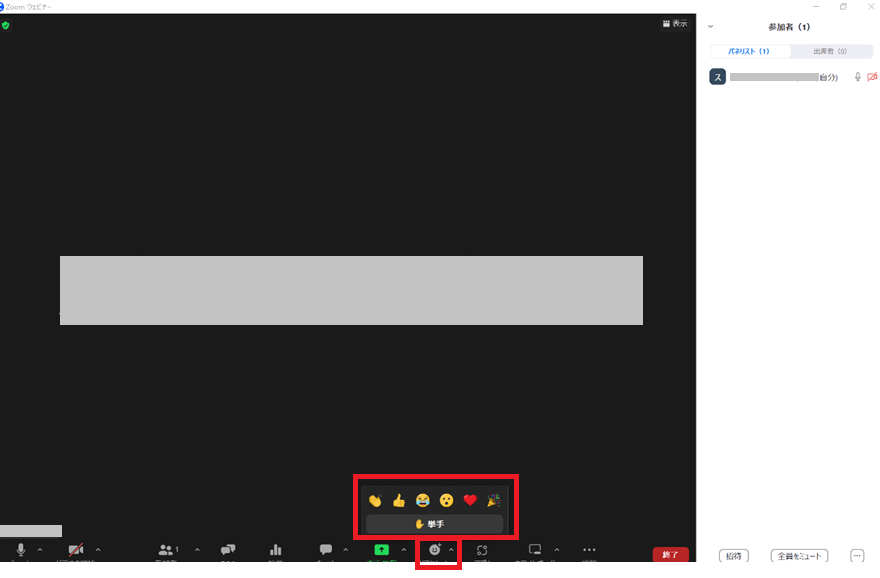
ウェビナー中の画面下にある「リアクション」からスタンプを選択します。
リアクション機能についてさらに詳しく知りたい方は以下をご覧ください。
(5)挙手
挙手機能とは、ウェビナー参加中に手を挙げることができる機能です。
主催者側からの問いかけに対して該当する人を知りたい場合や、参加者が発言を求める際に使われることが多いです。
ウェビナー画面下部にある「リアクション」から、「挙手」をクリックして使います。
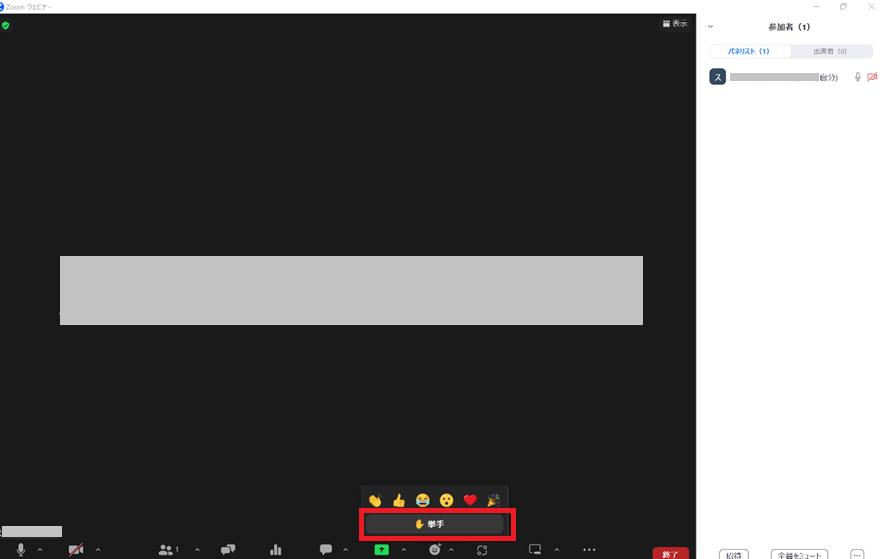
再度「リアクション」をクリックし「手をおろす」を選択すると、挙手を中止できます。
(6)アンケート
アンケート機能とは、ウェビナー終了後に参加者から感想などを貰うための機能です。
アンケートを行いたいウェビナーの詳細ページから、画面下部にある「アンケート」をクリックしましょう。
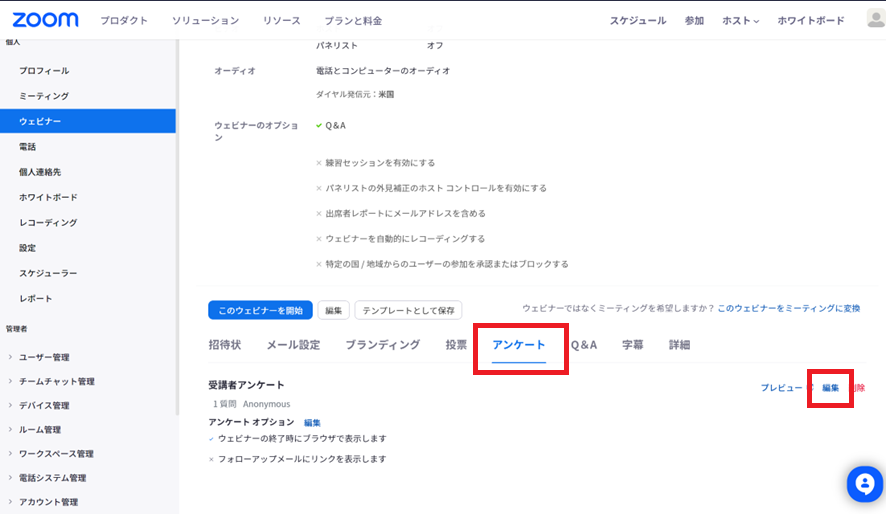
次に画面右下のプレビューの右にある「編集」をクリックすると、以下の画面に遷移します。
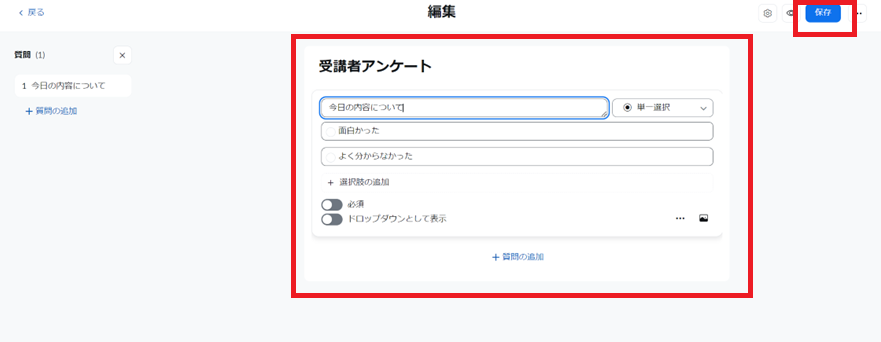
この画面上でアンケートの設問を入力し、右上の「保存」をクリックすればアンケートが作成されます。
またウェビナー終了時に自動でアンケートを表示したい場合は、ウェビナー詳細ページ画面にあるアンケートオプションの「編集」をクリックして、以下の画面のように該当チェックボックスにチェックを入れましょう。
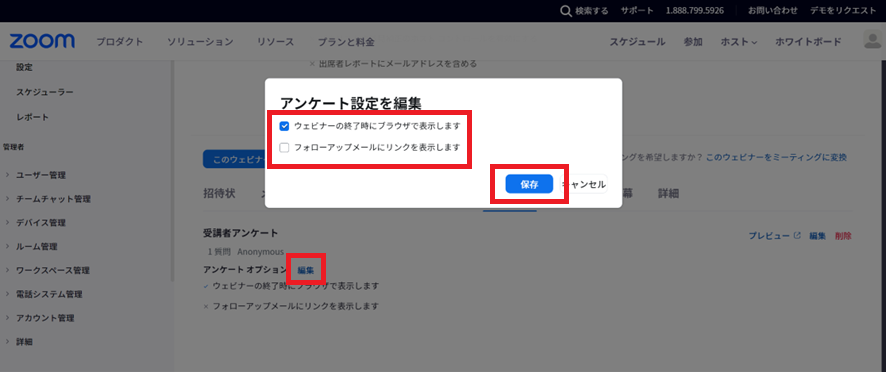
アンケートについてさらに詳しく知りたい方は以下をご覧ください。
③参加者のアフターフォローを充実させる機能
(1)レポート
Zoomウェビナーにはレポート機能が搭載されており、具体的には以下のようなレポートを生成することができます。
表:Zoomウェビナーのレポート一覧
マイページの左部にある「レポート」から、「ウェビナー」をクリックし、以下のような画面が表示されるので、レポートを抽出したいウェビナーやレポートのタイプを選びます。
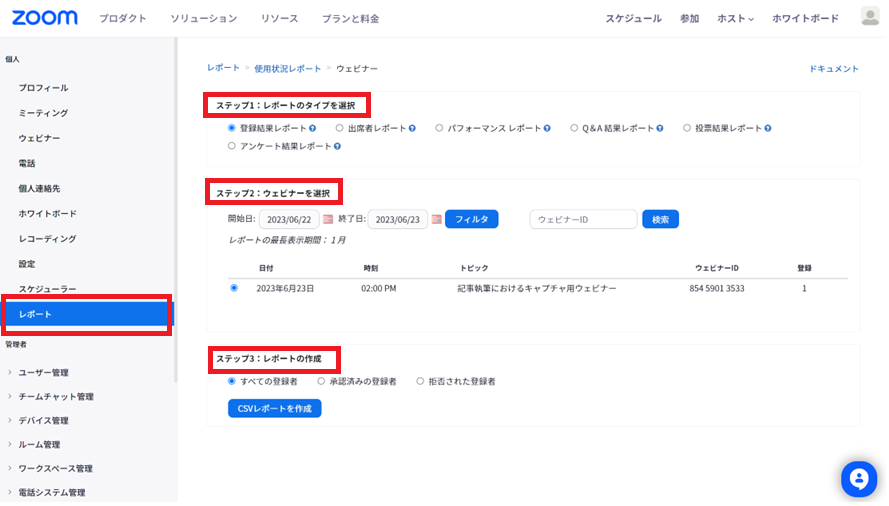
「CSVレポートを作成」をクリックすると、指定のレポートが生成されます。
(2)フォローアップメール
フォローアップメールとは、ウェビナー終了後に参加者や欠席者に対して送付するメールです。
適切なフォローアップメールを送ることで、ユーザーとコミュニケーションをとることができ、ウェビナーの満足度を高めることができるでしょう。
フォローアップメールは、ウェビナー詳細ページの下部にある「メール設定」タブから設定できます。
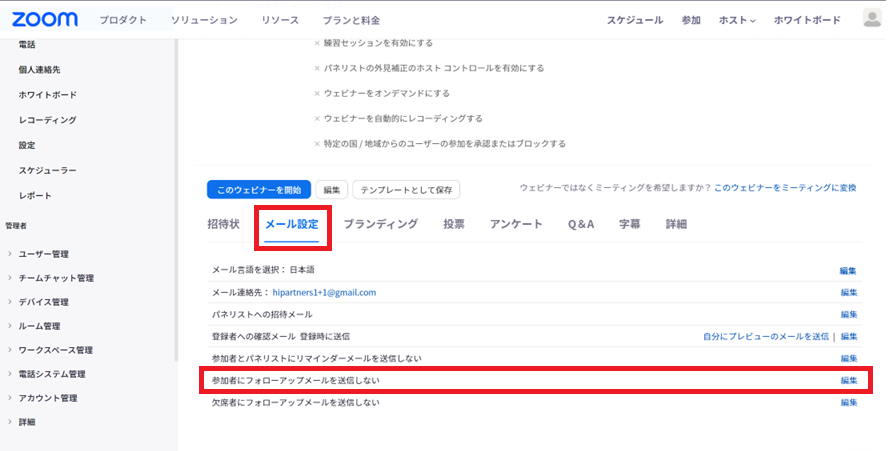
次に下部にある「参加者にフォローアップメールを送信しない」の右部にある「編集」をクリックすると、以下の画面に遷移します。
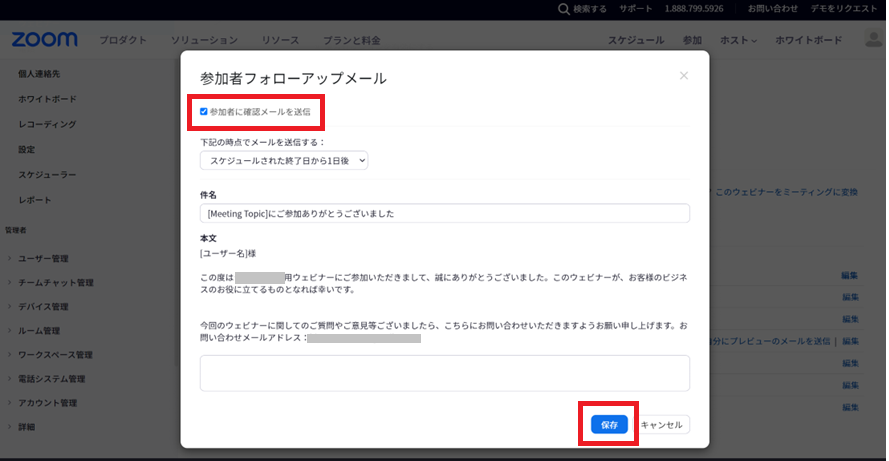
続いて「参加者に確認メールを送信」にチェックを入れ、「保存」をクリックすれば設定完了です。
欠席者へのフォローアップメールも、同じ手順で送信できます。
6.Zoomウェビナーのセキュリティを高める方法
次にZoomウェビナーのセキュリティを高める方法をご紹介します。
①最新バージョンを使用する
Zoomウェビナーのセキュリティを高める方法としてまず挙げられるのは、最新バージョンを使用することです。
古いバージョンを使用していると、セキュリティリスクがそれだけ高くなるため、必ず最新バージョンを利用しましょう。
②登録を必須にする
登録を必須にすることもセキュリティを高める上で重要です。
登録機能を用いることで参加者情報を事前に確認することができ、事前情報のない人が突然参加することを防止できます。
③登録の承認方法(自動承認・手動承認)を検討する
登録の承認方法はウェビナーの内容に合わせて、柔軟に検討しましょう。
特に秘匿性が高いウェビナーでは手動承認に切り替えることで参加者を確認しながら入室の許可を出すことができますが、その分手間は増えます。
承認方法を変更するには、まずウェビナーの詳細ページにある「招待状タブ」から、登録設定の「編集」をクリックします。
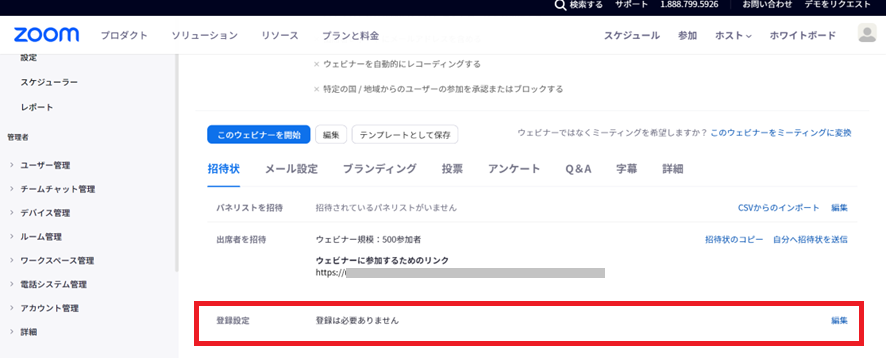
クリック後、以下の画面が表示されるので、自動と手動どちらかを選択しましょう。
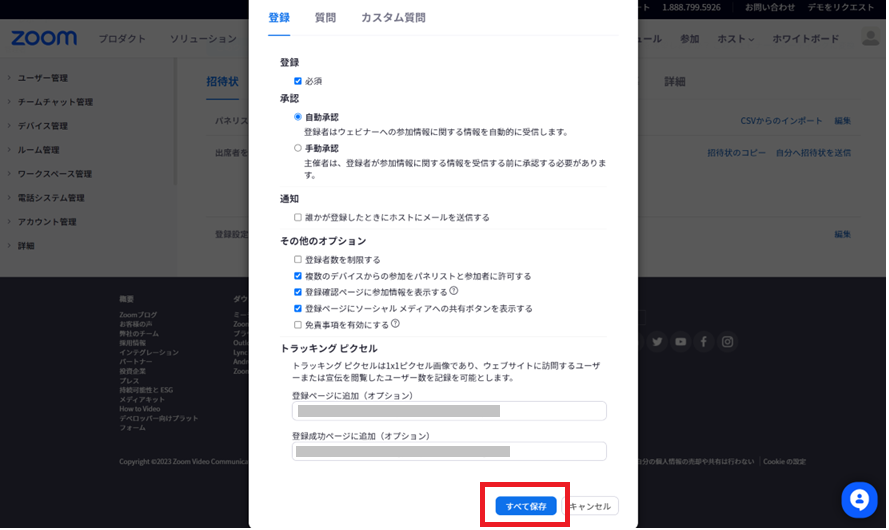
④参加時に認証を求める
参加時に認証を求めるのも一つの方法です。
ウェビナースケジュール設定もしくは編集画面において、「認証」の右にある「出席者に参加時に認証を行うことを求める」にチェックを入れることで、参加者はZoomにサインインしなければウェビナーに参加できなくなります。
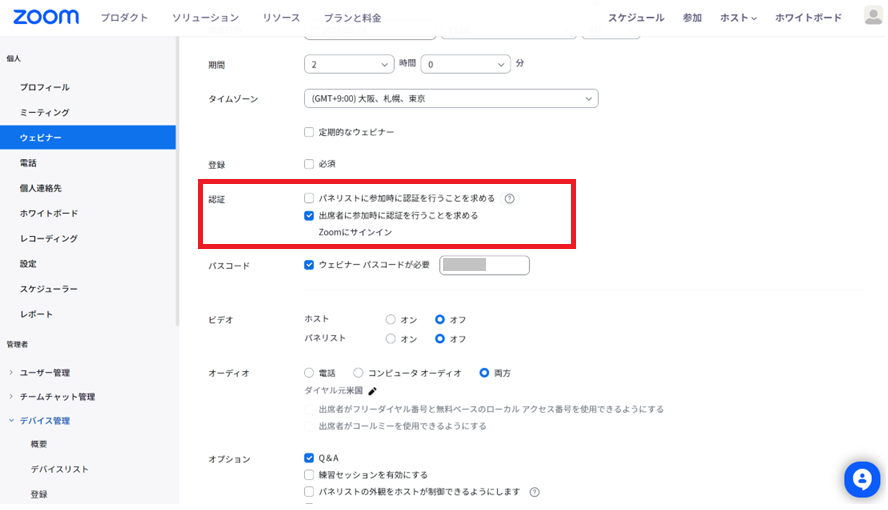
参加者はZoomウェビナーに参加する際にサインインが求められ、セキュリティを高められる反面、サインインに手間取りウェビナーに参加できないリスクもあります。
セキュリティとの兼ね合いをよく検討して決定しましょう。
⑤参加時にパスコードを求める
参加時にパスコードを求めることで、招待した参加者以外が参加することを防ぐことができます。
認証を求める場合と同じく、ウェビナースケジュールもしくは編集画面において、「ウェビナーパスコードが必要」にチェックすることで、パスコードを設定することができます。
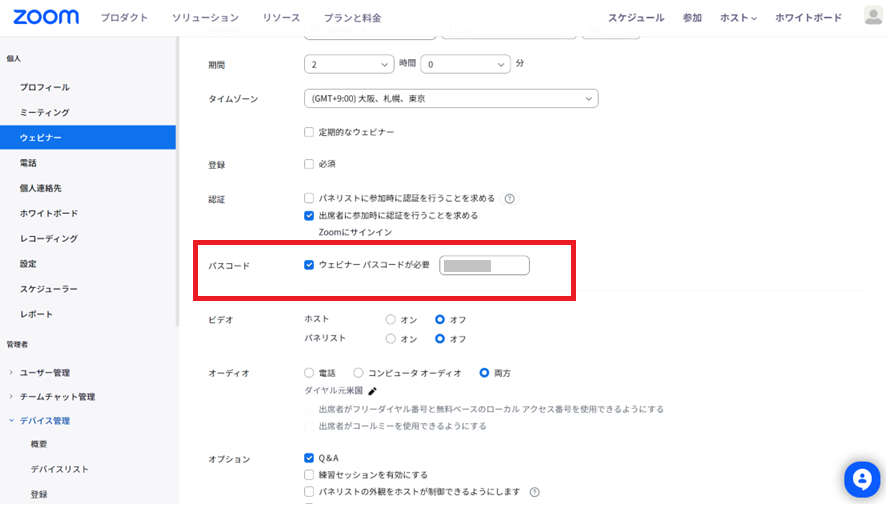
⑥ウェビナーをロックする
ウェビナーをロックすることも、セキュリティ対策に有効です。
ウェビナーをロックするには、ウェビナー画面下部にある「参加者」をクリックします。
クリックすると以下の画面のように右側に参加者一覧が表示されます。
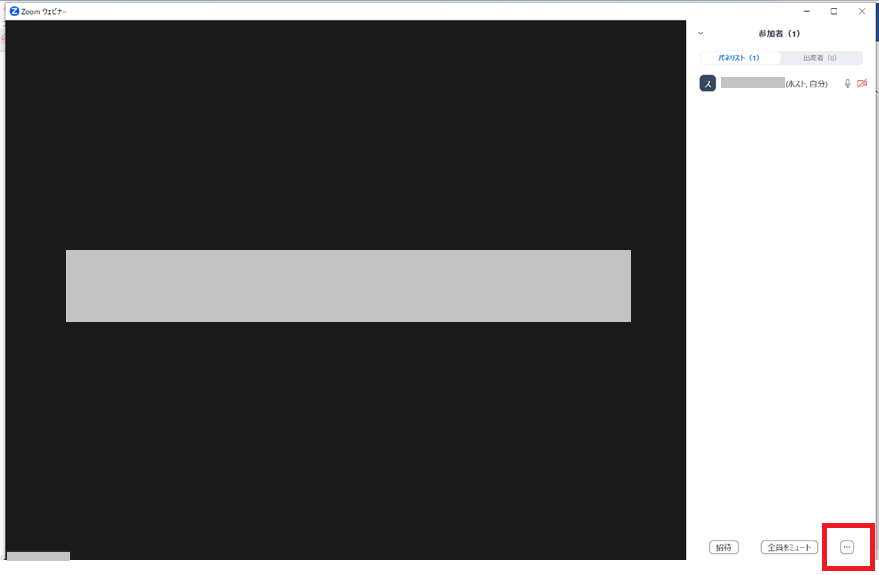
その後、右下にある「…」をクリックすると、メニューが表示されます。
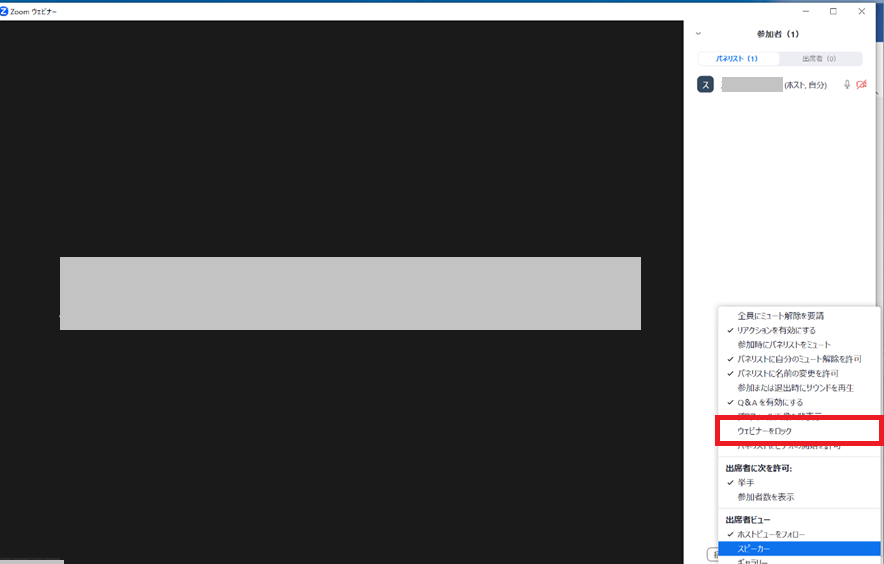
表示されたメニューの中から、「ウェビナーをロック」をクリックしましょう。
ロックすることで新たな参加者がウェビナーに参加することができなくなります。
予定していた出席者が全て参加したタイミングでロックしておくことで、予定外の参加者が入室することを防げます。
7.満足度の高い配信のためにZoomウェビナーに必要な環境

最後にZoomウェビナーに必要な環境について、ご紹介しておきましょう。
①パソコン
まずは当然Zoomウェビナーを起動するためのパソコンが必要になります。
ハイスペックなPCが絶対に必要というわけではありませんが、スムーズな運営のためにはある程度のスペックのものを用意しておきましょう。
また機器のトラブルも想定し、最低2台用意しておくと安心です。
②マイク・カメラ
マイクやカメラについては別途個別に買い揃える必要はなく、PCに内蔵されているもので十分な場合がほとんどです。
必ず事前にテストを実施し、映り具合や音割れ、ノイズなどを確認しましょう。
③安定した通信環境
安定したネット環境を確保することも重要になります。
安定した通信速度を確保するには光回線が有力な候補になりますが、もし難しい場合は、ホームルーターやモバイルWi-Fiで代用しましょう。
④モニターを設置して2画面あると便利
ウェビナーを実施する際は、共有画面で解説しながらチャットやQ&A、投票などを活用していくことになります。
その際モニターをもう一つ用意してデュアルモニターを使用すれば、一つは共有画面を投影し、もう一つの画面ではチャットなどに対応することができるため、スムーズに進めることができるでしょう。
まとめ
- ZoomウェビナーはZoomミーティングのアドオン機能である
- Zoomウェビナーには様々な機能が搭載されており、ウェビナー運用に最適
- Zoomウェビナーを開催する時は、ネット環境や設備を整える
おわりに
Zoomウェビナーはウェビナー運用に役立つ機能が豊富に搭載されており、セキュリティ対策のための機能などもあるため、安心してウェビナー運用に取り組むことができます。
Zoomウェビナーを利用するにはZoomミーティングの有料ライセンスに加えて、アドオン費用はかかりますが、それだけの機能や価値があるので、ぜひご活用を検討してみてください。
また、イベントの制作やライブ配信をエキスパートに依頼して
・イベントの企画や進行、台本制作をサポートしてほしい
・装飾を制作して会場を華やかにしてほしい
・音響や照明、映像、撮影などの技術周りを対応してほしい
・予算内でできる限り良いイベントを実施してほしい
などのご希望がある場合、株式会社ストラーツをオススメします。


