2023-06-04 11:56
Zoomアンケート機能の設定やコツを徹底解説【画面解説付き】
■この記事でわかること
- Zoomでアンケートを行う方法がわかる
- 効率よくアンケートの回収率を上げられる
- Zoomのアンケート機能を使うときのポイントや注意点がわかる

「Zoomのアンケート機能を使いたいけど、どうやればいいのか?」
「Zoomのアンケート機能をうまく使う方法を知りたい。」
Zoomを会議などで使っていても、その機能を十分に活用できていないことは多いのではないでしょうか。
今回は毎日のようにZoomを活用しアンケートで参加者から意見を集めている筆者が、その経験からZoomのアンケート機能の使い方やアンケートの回収率を上げる方法を図解します。
視覚的にわかりやすい説明で、この記事を読めば初心者でもすぐにZoomのアンケート機能を使えるようになります。
ぜひ最後までご覧ください。
また、イベントの制作やライブ配信をエキスパートに依頼して
・イベントの企画や進行、台本制作をサポートしてほしい
・装飾を制作して会場を華やかにしてほしい
・音響や照明、映像、撮影などの技術周りを対応してほしい
・予算内でできる限り良いイベントを実施してほしい
などのご希望がある場合、株式会社ストラーツをオススメします。

目次
1.Zoomのアンケート機能は2種類
Zoomで活用できるアンケート機能は、使うタイミングによって2種類あります。
①ミーティング中におこなえるアンケート:投票機能
Zoomのミーティング中におこなうアンケートが「投票機能」です。
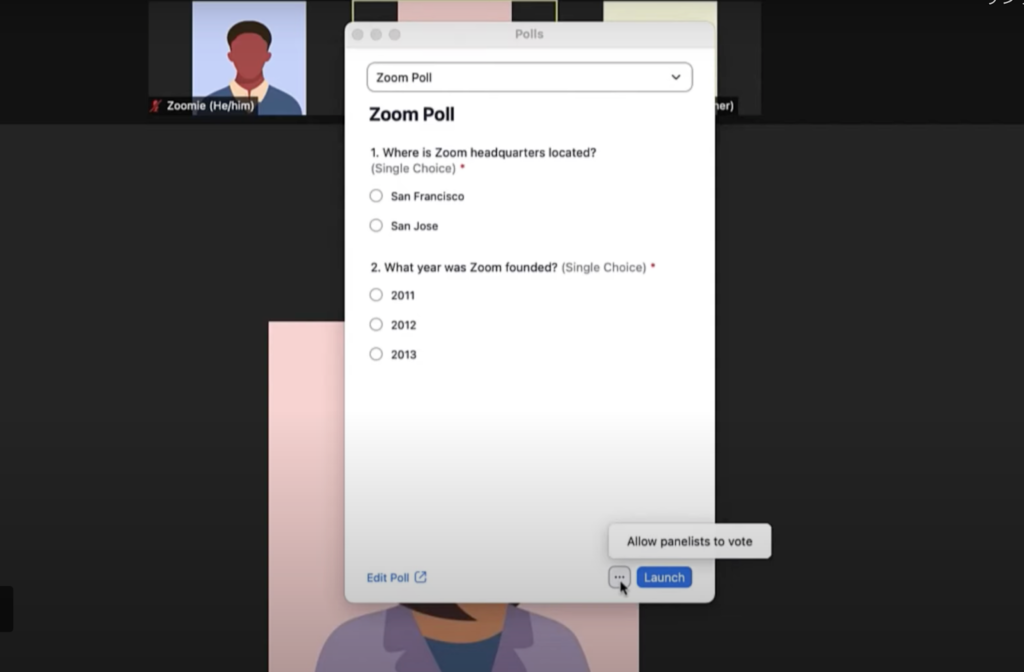
投票機能の特徴は以下の通りです。
- ミーティング中に何度も使える
- 解答は選択式のみ
- 匿名での回答も可能
- ミーティング中に表示される
- 分析レポートとして抽出可能
Zoomの投票機能には、記述式がありません。
そのため「選択肢に答えがない」というような参加者にとって、答えにくい設問や選択肢を設定しないように注意しましょう。
投票結果に応じて、会議の内容を再度確認したり、時間配分を考えて会議を進行させます。
②ミーティング終了後:アンケート機能
一方でミーティング終了後は、「アンケート機能」を使うことができます。
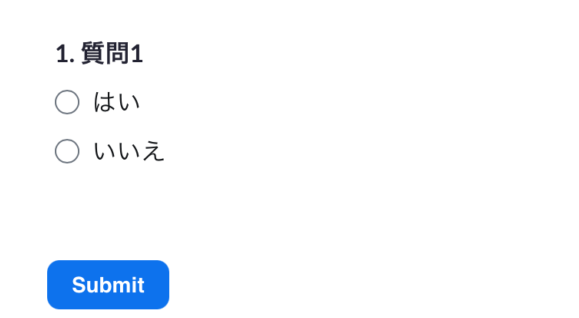
アンケート機能の特徴は以下の通りです。
- ミーティング終了後のみ実施可能
- 途中退出した来場者にも表示される
- 匿名でも回答可能
- 回答は選択式や記述式、評価レーティング(5点中3点など)で回答できる
投票機能では使えなかった記述式が使え、会議やウェビナーの評価も可能です。
匿名で記入できるため、参加者は会議に対する意見を伝えやすく、主催者は会議の課題や改善点の発見が期待できます。
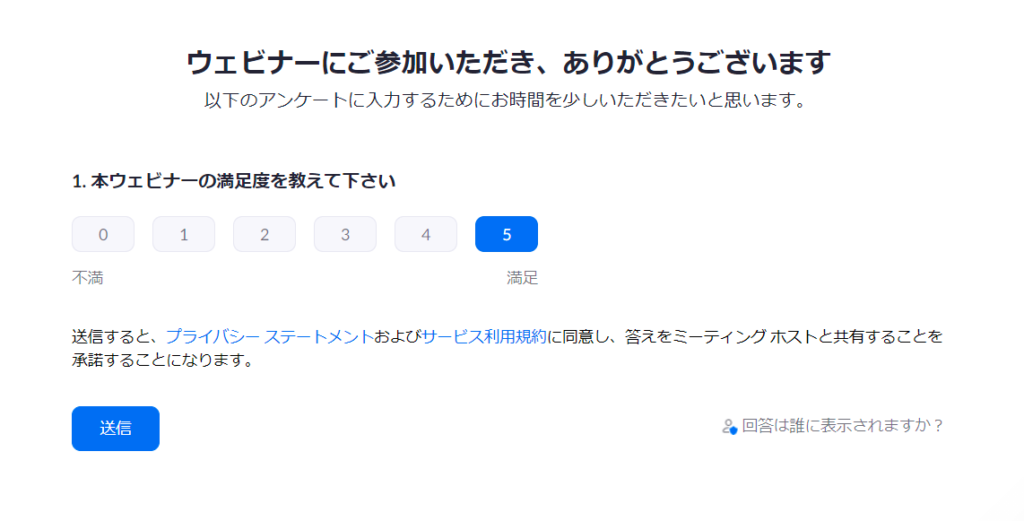
2.Zoomの投票機能を使う手順
①Zoom開始前に投票機能を設定する場合
- 手順1:Zoomのウェブポータブルを立ち上げ「ミーティング」でスケジュール済みのミーティングを選択

- 手順2:スケジュールされたミーティングが表示された後、「投票」の「作成」をクリック

- 手順3:投票のタイトルを入力
手順4:単一選択もしくは複数選択を選択
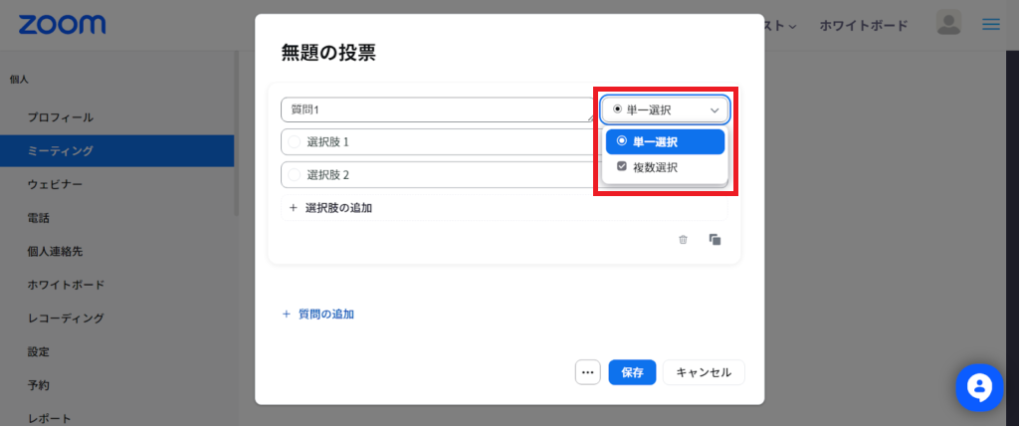
- 手順5:匿名回答の場合は「…」をクリックし、「匿名での回答を求める」にチェック
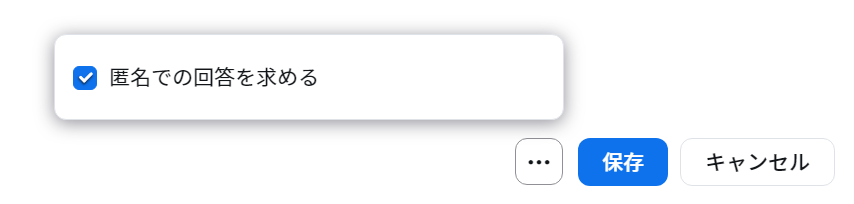
手順6:質問と選択肢を編集
手順7:さらに質問を作成したい場合は、「質問の追加」をクリック
手順8:「保存」をクリック
②Zoom中に投票の設定を行う場合
- 手順1:ミーティング画面の「投票」をクリック

- 手順2:「作成」をクリック

- 手順3:「投票」と「詳しい投票とクイズ」から選択

- 手順4:投票のタイトルを入力
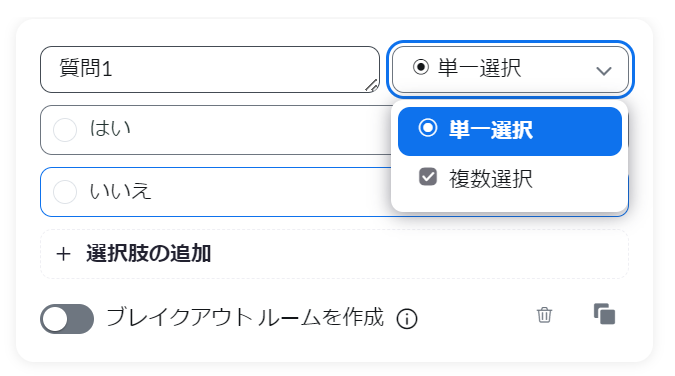
- 手順5:単一選択もしくは複数選択を選択
- 手順6:匿名回答の場合は「more」をクリックし「匿名での回答を求める」にチェック

手順7:質問と選択肢を編集
- 手順8:さらに質問を作成したい場合は、「質問の追加」をクリック
- 手順9:「保存」をクリック
3.Zoom終了後におこなうアンケートを作成する手順
- 手順1:Zoomウェブポータルの「ミーティング」でスケジュール済みのミーティングを選択

- 手順2:「アンケート」の「新規アンケート作成」をクリック

- 手順3:質問の回答形式を選び、質問を入力
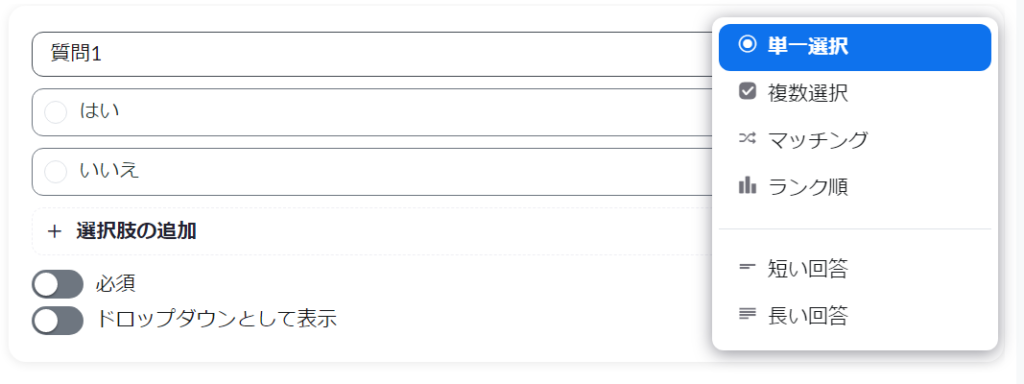
- 手順4:回答形式に合わせて、選択肢の作成や文字数の設定
- 手順5:質問を増やす場合は、「質問の追加」をクリックして作成
- 手順6:作成後「保存」をクリック
なお、Zoomウェビナーでアンケートや投票機能の設定を行う場合は、ウェビナーを作成した後の下記画面から設定できます。
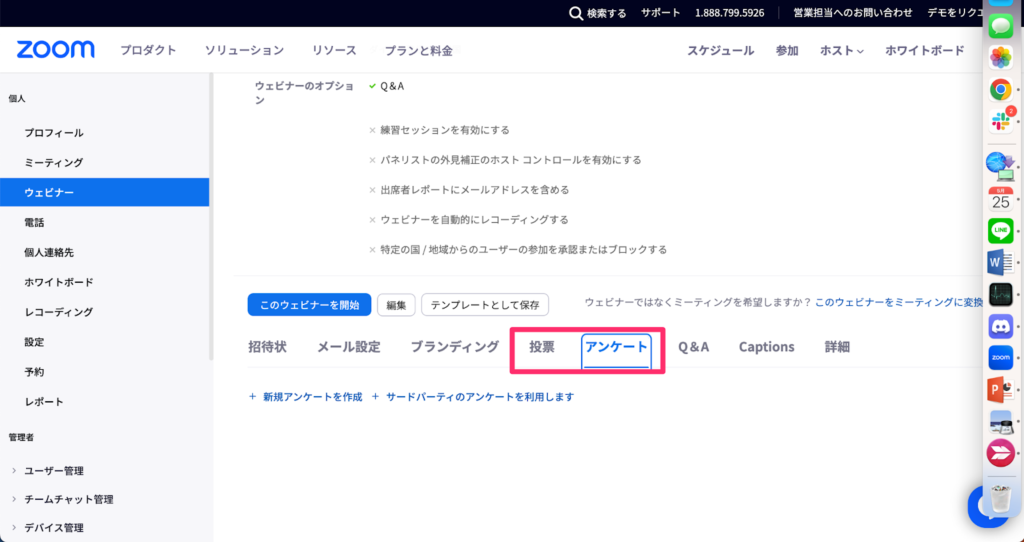
投票やアンケートボタンをクリックしたあとの設定の流れはZoomミーティングと同様です。
4.Zoomのアンケート機能の活用
ここでは、Zoomのアンケート機能を活用することで得られるメリットを紹介します。
①ウェビナーの感想や課題などをヒアリングできる
ウェビナーの感想や課題をヒアリングするために、アンケート機能は活用できます。
ウェビナー終了後に、アンケート機能を活用しウェビナーの内容についての意見を集めましょう。
特に新規顧客獲得を目的としたサービスニーズのヒアリングを中心に行います。
ヒアリングを元に、営業活動したり、次のウェビナーまでにプレゼンテーションのブラッシュアップが可能です。
②参加者からの質問を引き出す
説明会では、すべての参加者の意見を汲み取るのは難しく、受け身になりやすいデメリットがあります。
説明会の途中でチャットなどで質問は可能ですが、説明会に関係ない内容の質問や説明会を中断させる恐れもあります。そのため参加者は、気が引けて質問を遠慮してしまいがちです。
またチャットでは、うまく説明できない内容やスムーズに返信ができません。
しかし説明会終了後のアンケートで、自由に記述できる内容があれば、質問が可能です。発言できなかった内容や質問などを、アンケートで吸い上げられます。
5.Zoom終了後のアンケート機能を使う際の注意点
Zoom終了後のアンケート機能を使う際は、注意点が2つあります。
①ミーティングやウェビナーが始まる前に設定を済ませる
ミーティングが始まる前に、アンケートや投票機能を準備しましょう。
ミーティング中に設問を作ると、会議に集中できず適切な設問が作れないためです。
また、アンケートを作る際は特に以下の項目に注意しましょう。
- 回答率を上げるために設問数は少なくする
- 簡潔でわかりやすい設問
- 設問で回答を誘導させない
- 記述式の設問を準備して、質問では拾えなかった課題や意見を集める
事前に設定するのが手間と感じる方や何度も同様のアンケートを設定する方は、アンケートのフォーマットを保存しましょう。
②質問を作る時は全体の流れにも注意
質問を設定する時は、全体の流れに注意しましょう。
理由は、質問の流れが悪いと答えにくいからです。
たとえば以下の順番でアンケートを作成すると、時間が逆戻りしているため答えにくいです。
質問1:「今後購入したい商品は何ですか?」
質問2:「今使っている商品は何ですか?」
この場合、「過去→現在→未来」の時系列で設問の流れを作りましょう。
6.Zoomのアンケート機能で回答率を上げる3つのポイント
アンケートツールを提供する「SurveyAnyplace 」によれば、アンケートの回答率は約3割です。
ここではZoomのアンケートの回答率を上げるためのポイントをご紹介します。
①メールや口頭でもアンケートの回答をお願いする
アンケートを参加者に配布する前に、口頭で説明したり、メールでもアンケートを送りましょう。
ウェビナーは非対面でのやり取りのため、信頼を得るのが難しく、アンケートの回収率が低いです。
アンケートの回収率を上げるためには、以下のような工夫が大事です。
- アンケートの回答をウェビナーの終盤にお願いする
- チャット画面にてアンケートの回答を促す
- 配信後のメールでアンケートのリンクを添付する
ただしチャットでの回答を促す時は、序盤ではなく終盤にしましょう。
序盤にしてしまうと、アンケートの存在を忘れてしまう恐れがあるからです。
②設問数を少なくし回答する時間を短くする
アンケートの設問数は、できる限り少なくしましょう。
回答が多ければ多いほど時間がかかり、会議の参加者は面倒に感じます。
またアンケートの数が多ければ多いほど、回答の精度が下がり、アンケート結果をうまく活用できません。設問数を減らすだけでなく、選択式など一つひとつの回答への時間をへらす工夫もしましょう。
さらに回答にかかる時間も提示しましょう。
回答にかかる目安の時間がわかれば、アンケートに答えてくれる人も増えると期待できます。
気軽に答えてもらうためにも、できるだけ3分以内での回答が望ましいです。
(記述式の設問を複数設ける場合は10〜15分以内)
③回答者に特典を渡す
アンケートに回答するときに回答者に何かメリットがあると、協力してもらいやすいです。
特典として、講演資料やホワイトペーパーがおすすめです。
さらに効果的にアンケートの回収率を上げるためにも、時間制限を作りましょう。
たとえば以下のような文言がおすすめです。
「ウェビナー終了後、1日以内にアンケート回答された方に謝礼としてデジタルギフトをプレゼントします!」
時間に制限を設けることで、後で回答をするのを防ぐことができ、回答の回収率が上げられます。
7.Zoomのアンケート機能が表示されないときの対処法
Zoomでアンケート機能が表示されない場合は、以下の2つを確認しましょう。
- アンケート機能を有効にできるアカウントにする
- Zoomの設定を変更する
アンケート機能を有効にするためには、以下の3つの内、いずれかが前提条件となります。
- アカウントがプロ、ビジネス、教育機関、またはエンタープライズ向け
- Zoom Webinars アドオンを購入(500 名、1,000 名、3,000 名、5,000 名、10,000 名、50,000 名)
- 管理者もしくはアカウントのオーナーであること
3つの内いずれかを満たしている場合は、以下の手順で有効にできます。
- 手順1:Zoom ウェブポータルにサインイン
- 手順2:「アカウント管理」、「アカウント設定」 の順にクリック

- 手順3:「ミーティング」をクリックする

- 手順4:アンケートや投票を有効にする
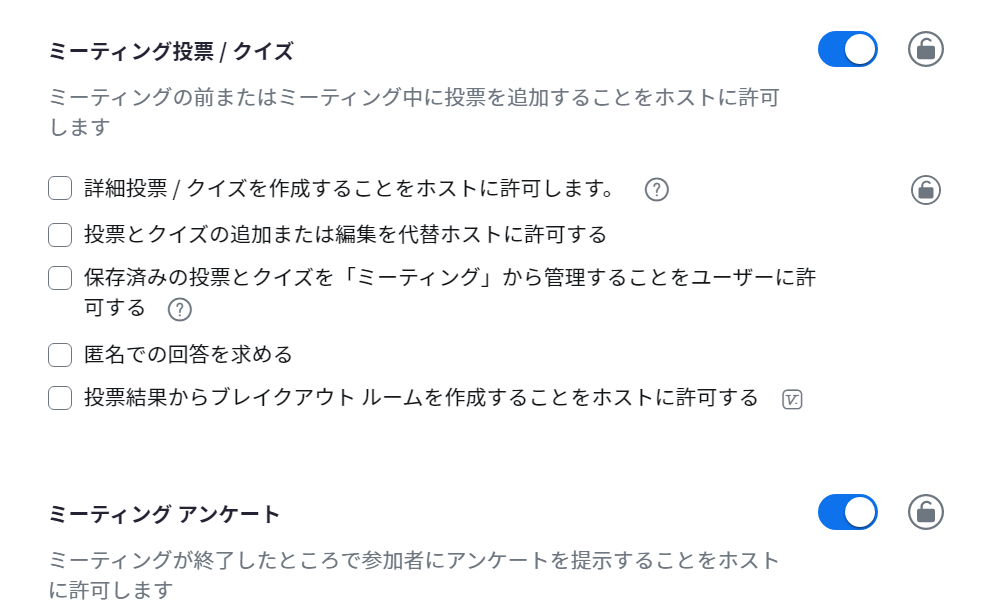
- 手順5:認証ダイアログが表示されたときに、「オンにする」 または 「オフにする」をクリック
- 手順6:「保存」をクリック
- さらに詳しく対処法を知りたい場合は以下をご覧ください。
8.Zoom以外におすすめのアンケートサービスは?
Zoom以外でおすすめのアンケートアプリは、以下の通りです。
- Googleフォーム
- HubSpotフォーム
ただし回答率が上がるわけではありません。
①Googleフォーム
Googleフォームは、Google社が配布している無料サービスです。Googleアカウントがあれば、アンケート用のカスタムフォームを無料で使えます。
データ上で自動的に回答が集計されるため、Googleスプレッドシートにまとめれば、そのまま解析も可能です。
単一、複数選択式や記述式などさまざまな方法で回答ができるため、使いやすいのが特徴です。
GoogleフォームをZoomに連携させる方法は以下を参考にしてください。
②HubSpotフォーム
HubSpotが提供するHubSpotフォームは、ブラウザ上で直感的にアンケートを作成できます。
無料で好きな数だけアンケートを作成し放題です。
そのため作成する工数や手間が少なく、素早く作成が可能です。
また他サイトへのフォームの埋め込みが簡単にできます。ゼロからフォームを作成する必要がなく、理想的なものが簡単に設置可能。
ウェビナーだけでなく、さまざな場所でも使う方におすすめのアプリです。
まとめ
- Zoomでアンケートをうまく運用するためには事前の設定や準備が必要
- Zoomのアンケート機能は2種類の機能があり、それぞれをうまく使いこなす必要がある
- アンケートの回収率を上げるために、工夫が必要
終わりに
今回はZoomのアンケート機能について解説しました。
今後Zoomを使う際は、ぜひ当記事を参考にしてアンケート機能を活用してみてください。
アンケート機能を使いこなせば、会議で集めたい情報やアイデアを効率よく集められます。
アンケートをうまく使いこなすためにも、注意点やポイント、使い方を何度も参考にしていただけると幸いです。
また、イベントの制作やライブ配信をエキスパートに依頼して
・イベントの企画や進行、台本制作をサポートしてほしい
・装飾を制作して会場を華やかにしてほしい
・音響や照明、映像、撮影などの技術周りを対応してほしい
・予算内でできる限り良いイベントを実施してほしい
などのご希望がある場合、株式会社ストラーツをオススメします。


