2023-07-14 5:10
【画面解説付】ZoomアンケートにGoogleフォームを導入する方法
■ この記事でわかること
1.ZoomアンケートにGoogleフォームを設定する方法がわかる
2.ZoomアンケートにGoogleフォームを使用するメリット・デメリットがわかる
3.Googleフォームの便利な使い方がわかる
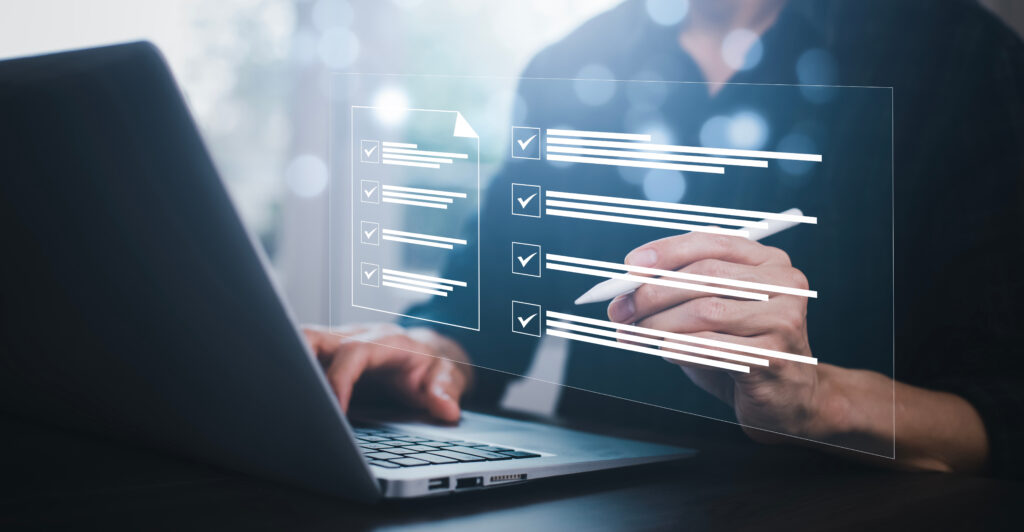
Zoom終了後、アンケートに答えてもらうと、その後の営業や次回のZoomに活用できます。
しかし、Zoom内のアンケート機能は手軽で使いやすい反面、質問形式の種類が少なく、使いづらい面もあります。
そこでおすすめしたいのが、Googleフォームです。
この記事では、GoogleフォームをZoomのアンケートに使用する方法を画像付きで詳しく説明しています。
記事を読みながら簡単に設定できるので、Zoomでミーティングやウェビナーを主催する際にアンケートで悩まなくなるでしょう。
Zoomのアンケート機能について基礎から詳しく知りたい方は以下も併せてご覧ください。
また、イベントの制作やライブ配信をエキスパートに依頼して
・イベントの企画や進行、台本制作をサポートしてほしい
・装飾を制作して会場を華やかにしてほしい
・音響や照明、映像、撮影などの技術周りを対応してほしい
・予算内でできる限り良いイベントを実施してほしい
などのご希望がある場合、株式会社ストラーツをオススメします。

目次
1.ZoomではGoogleフォームなどのアンケートツールを使用できる!

Zoomでは、Googleフォームなどサードパーティのアンケートツールを連携して使用可能です。
使用したいツールであらかじめアンケートを作成しそのリンクを準備しておけば、Zoomの設定時にリンクを貼り付けるだけで、簡単に設定できます。
アンケートを参加者に提示するタイミングも、Zoomに付帯しているアンケート機能同様に
・Zoom終了後(退室後)に自動的にアンケートを表示する(Zoomミーティング・ウェビナーともに可能)
・フォローアップメールでアンケートのリンクをお知らせする(Zoomウェビナーのみ)
から選択することができます。
もともと使用しているアンケートツールがある、もっと見栄えのするアンケートを作りたい場合などにGoogleフォームをはじめとしたサードパーティ製のアンケートツールを利用してみてはいかがでしょうか?
手間が増えることもほとんどなく、より満足度の高いアンケートが出来上がるかもしれません。
特にGoogleフォームは、無料で簡単に魅力的なアンケートが作成できるためおすすめします。
2.ZoomのアンケートにGoogleフォームを使う方法
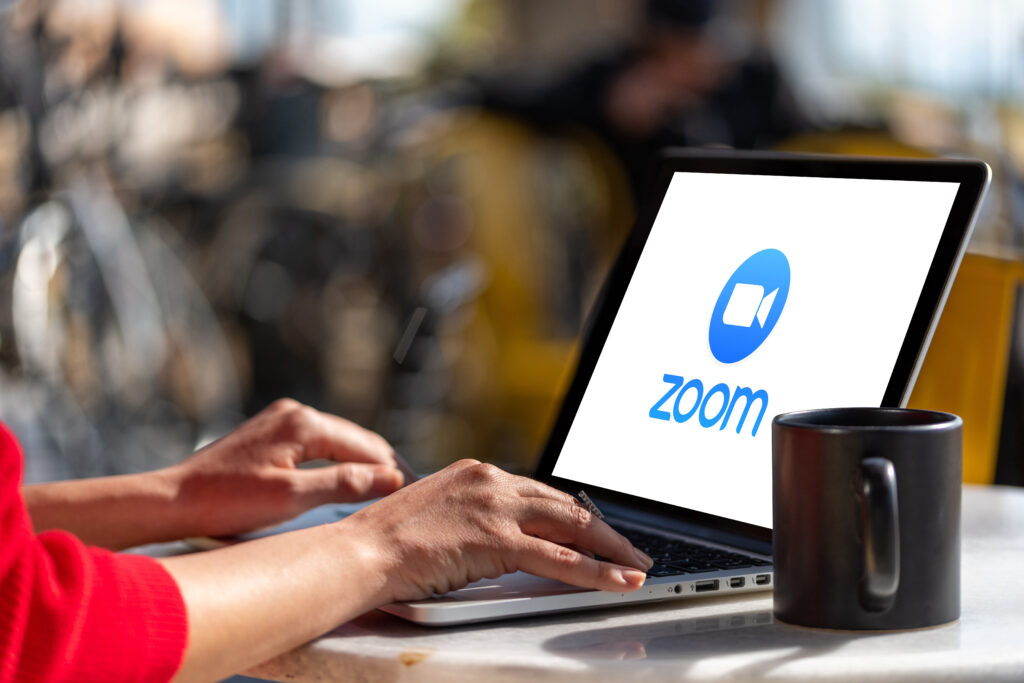
ZoomのアンケートにGoogleフォームを使うには以下の手順で進めます。
手順① Googleフォームでアンケートを作成
手順② 作成したGoogleフォームをZoomミーティングやウェビナーに設定する
それでは、詳しく説明します。
手順① Googleフォームを使ってアンケートを作成する
Googleフォームを使うには、Googleアカウントが必要です。
Googleアカウントを取得していない場合は、あらかじめアカウントを取得してから始めましょう。
・Googleアカウント取得後、Googleトップページの画面右上にある「Googleアプリ」から「フォーム」を開きます。
・Googleフォームトップページから、新しいフォームを作成します。
新しいフォームは、いくつか用意されているテンプレートから作成も可能です。
1から作成する場合は「空白」を選択しましょう。
選択すると「無題のフォーム」が作成されます。
・アンケート全体のタイトルを、左上の「無題のフォーム」を選択して入力します
ここから、自分の作りたいアンケートにあわせて質問を設定していきます。
すでに1つ目の質問欄ができているので、まずはここへ質問を記入しましょう。
・左側の四角部分「無題の質問」に、質問内容を入れます
・右側の四角部分、デフォルトで「ラジオボタン」となっている部分で、アンケートの回答形式を設定します
プルダウンで回答形式を設定すると、項目の表示が変わります。
画像は、「チェックボックス」を選択した際の画面です。
・「選択肢1」と表記のある欄で、選択肢の内容を編集します
選択肢は、追加して増やすことも可能です。
・アンケート作成途中でも、右上の「プレビュー」をクリックすると、アンケート画面を確認できます。
・アンケート項目が全て完成したら、「送信」します
・「フォームを送信」から、アンケートのURLをコピーします
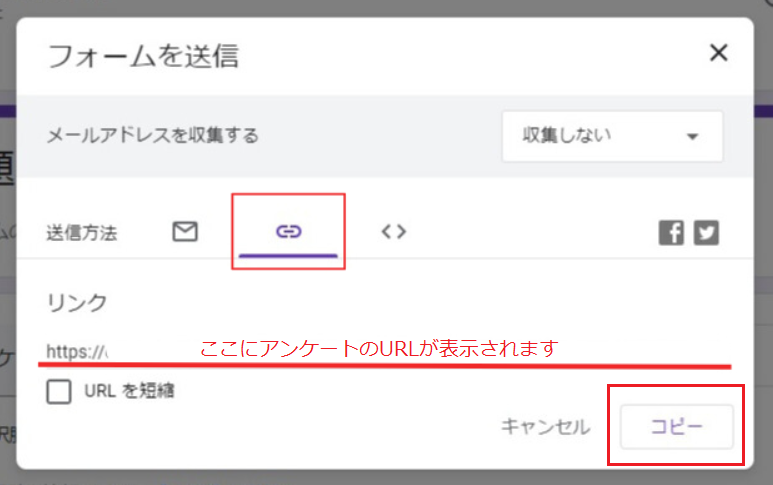
Googleフォームの準備はこれで完了です。
次はこのURLを使用して、Zoomのアンケートを設定します。
手順② ZoomのアンケートにGoogleフォームを設定する
ZoomのアンケートにGoogleフォームを設定する方法を、Zoomミーティングの場合とZoomウェビナーの場合に分けて説明します。
(1)ZoomミーティングにGoogleフォームを設定する
・Zoomにサインインし、「ミーティング」画面を開きます
・ミーティング画面から、アンケートを設定したいミーティングをクリックします
・ミーティングの詳細設定画面が表示されるので、「アンケート」の設定画面を開きます。
・アンケート設定画面で「サードパーティのアンケートを利用します」を選択します
・「以下のアンケートリンクを入力してください」の表示が出るので、「アンケートのリンクを貼り付ける」の四角の部分に、「手順①」で準備したGoogleフォームのURLを貼り付け、「保存」します
ミーティングにGoogleフォームで作成したアンケートが設定され、完了です。
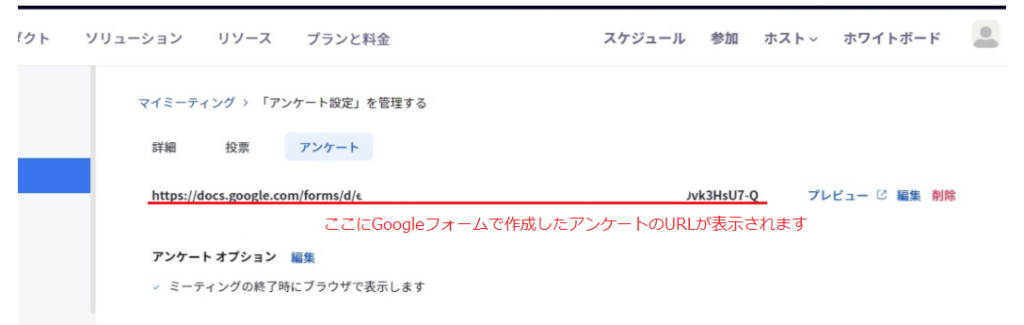
(2)ZoomウェビナーにGoogleフォームを設定する
・Zoomにサインインし、「ウェビナー」画面を開きます
・ウェビナー画面から、アンケートの設定をしたいウェビナーを選択します
ウェビナーの詳細設定が表示されます。
・下へスクロールし、「アンケート」の項目が出てくるのでクリックします
・アンケート設定画面が表示されるので、「サードパーティのアンケートを利用します」を選択します
・「以下のアンケートリンクを入力してください」の表示が出るので、「アンケートのリンクを貼り付ける」の四角の部分に、手順①でコピーしたGoogleフォームのURLを貼り付け、「保存」をクリックします
ウェビナーにGoogleフォームで作成したアンケートが設定され、完了です。
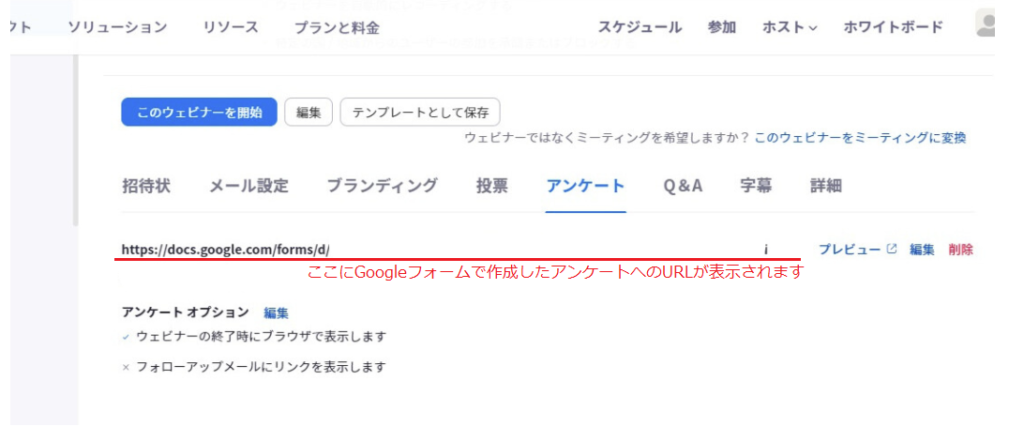
Zoomウェビナーでは、ウェビナー後に送付できる「フォローアップメール」でアンケートをお願いすることもできます。
フォローアップメールにアンケートをお願いするには、フォローアップメールを送信できるように以下のような設定が必要です。
・ウェビナーの詳細設定画面から「メール設定」を開き、「参加者にフォローアップメールを送信しない」欄の「編集」をクリックします
・「参加者フォローアップメール」画面が開くので、「参加者に確認メールを送信」にチェックをいれます。
メールの送信タイミングは、「スケジュールされた終了日から1日後」~「スケジュールされた終了日から7日後」まで選択可能です。
・「保存」で、フォローアップメールの設定を完了します
・次に、アンケート設定画面の下にある「アンケートオプション」の「編集」をクリックします
・「アンケート設定を編集」の画面が開くので、「フォローアップメールにリンクを表示します」にチェックを入れ、「保存」をクリックします。
※「ウェビナーの終了時にブラウザで表示します」と「フォローアップメールにリンクを表示します」の両方を選択することもできます。
アンケート設定画面で「フォローアップメールにリンクを表示します」にチェックマークがついていたら完了です。
また、アンケートの設定や表示がうまくいかない場合は、以下の記事を参考にしてください。
3.参加者側からのGoogleフォームのアンケートの見え方
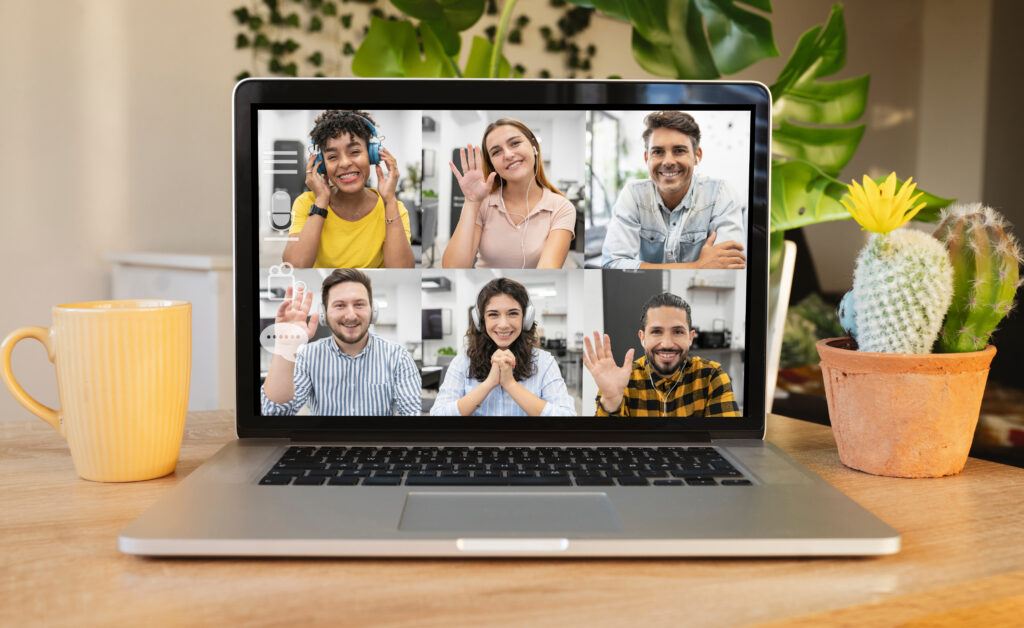
①Zoom終了時にGoogleフォームのアンケートをブラウザで表示する場合
Zoom終了時にGoogleフォームのアンケートをブラウザで表示する設定の場合、Zoom終了時または退室時に、参加者側の画面に自動で以下の画像のような表示が出ます。
「続行」をクリックすると、Googleフォームのアンケートへと遷移します。
②フォローアップメールにリンクを表示する場合(Zoomウェビナーのみ)
Zoomウェビナーでは、フォローアップメールにアンケートのリンクを表示可能です。
フォローアップメールに以下の画像のようにリンクが掲載され、クリックするとGoogleフォームのアンケートへと遷移します。
4.ZoomのアンケートでGoogleフォームをさらに便利に使いこなそう

ZoomのアンケートでGoogleフォームを使いこなすために便利な知識は以下の4つです。
- Googleフォームの質問形式
- Googleフォームのカスタマイズ方法
- Zoom終了後にメールでアンケートを送る方法
- 回答を自動でスプレッドシートに集計できる設定
①Googleフォームのさまざまな質問形式を使いこなす
Googleフォームで設定できる質問形式は、主に以下の8種類です。
(1)記述式
(2)段落
(3)ラジオボタン
(4)チェックボックス
(5)プルダウン
(6)均等目盛り
(7)選択式(グリッド)
(8)チェックボックス(グリッド)
(1)記述式
記述式は、自由記述で回答する形式です。
フォームの幅は広くないので、短文で回答できるものに向いています。
(2)段落
段落も記述式と同様、自由記述で回答する形式です。
段落ではフォーム内で改行ができるため、長文でにも適しています。
(3)ラジオボタン
ラジオボタンは、選択肢の中から1つ選択する形式です。
(4)チェックボックス
チェックボックスは、選択肢の中から選んで回答する形式です。
「回答の検証」から設定すると、選択できる個数の下限や上限も自由に決められます。
(5)プルダウン
プルダウンは、プルダウン形式で選択肢を表示し、1つを選んで回答する形式です。
(6)均等目盛り
均等目盛りは、段階を分けた目盛りを表示し、そこから1つを選んで回答する形式です。
(7)選択式(グリッド)
選択式(グリッド)は、表で選択肢が表示され、ラジオボタンで選択して回答する形式です。
(8)チェックボックス(グリッド)
チェックボックス(グリッド)は、表で選択肢が表示され、チェックボックスで複数回答できる形式です。
②テーマカラーやフォントの変更、画像の挿入などの方法
Googleフォームで可能なデザイン面のカスタマイズは、以下の5種類です。
(1)テーマ画像の変更
(2)テーマカラーの変更
(3)フォントの変更
(4)画像の追加
(5)回答の進捗状況の表示
(1)テーマ画像の変更
・パレットマークの「テーマをカスタマイズ」を開きます
・右端に「テーマ」メニューが開くので、「ヘッダー」欄までスクロールし、「画像を選択」をクリックします
・「ヘッダーの選択」画面が表示されるので、画像を「テーマ」から選択もしくは「アップロード」することで変更します
(2)テーマカラーの変更
・パレットマークの「テーマをカスタマイズ」を開きます
・右端に「テーマ」メニューが開くので、「色」欄までスクロールし、任意の色を選びます
「+」ボタンを押すと、カスタム色も追加できます。
「背景」欄からは、背景色も選択できます。
(3)フォントの変更
・パレットマークの「テーマをカスタマイズ」を開きます
・右端に「テーマ」メニューが開くので、「テキストスタイル」欄を確認します
「ヘッダー」、「質問」、「テキスト」のフォントをそれぞれ設定できます。
・プルダウンから選択し、変更します
(4)画像の追加
・質問や回答欄にある、写真マークをクリックします
・「画像の挿入」画面が開くので、追加したい画像をアップロードします
Googleフォームでは、画像だけでなく動画も追加可能です。
・動画の挿入は、右側のメニューにある、再生マークをクリックします
・動画追加画面が開くので、YouTubeから検索するか、URLを入力して追加します
(5)回答の進捗状況の表示
・「設定」タブを選択します
・「表示設定」の下向きマークをクリックし、詳細を開きます
・「進行状況バーを表示」の設定をオンにします
③好きなタイミングでGoogleフォームのリンクを送ることができる
Googleフォームなら、Zoom中でもZoom後でも、好きなタイミングでアンケートのリンクを共有することができます。
Zoomと連携する時と同様にGoogleフォームのURLを取得し、メール等で送付すれば完了です。
Zoom中にチャットで共有することも可能です。
Zoomに付帯のアンケートが「Zoom終了時にブラウザで表示」または「フォローアップメールにリンクを表示」の二択であるのに対して、Googleフォームのアンケートならリンクを共有するタイミングは自由です。
④回答をスプレッドシートに自動集計する
Googleフォームのアンケートの回答は、以下のようにGoogleスプレッドシートに自動集計するよう設定可能です。
・まず「回答」タブを開きます
・「スプレッドシートにリンク」をクリックします
・新規で作成するか、既存のスプレッドシートに追加するか選択し、「作成」をクリックします
以上の手順で、自動でスプレッドシートが作成されます。
新たに回答されると、自動でスプレッドシートが反映されるため非常に便利です。
5.Zoomでアンケート回収率を上げたいなら”EventBASE”!

引用:EventBASE
EventBASEとは、Zoom画面にアンケート、サイトURL、サービス資料などを表示できる、アプリダウンロード不要な Zoom公式アドオン機能です。
Zoomの 音声・映像環境に影響を与えないので安心してご利用できます。
Zoomのアンケートはその後の営業や質の高いウェビナー開催に向けて重要な情報が得られるため、参加者の多くに回答してもらいたい一方、アンケートの表示がZoom終了後である性質上回答数が少なくなりがちです。
Googleフォームなどのサードパーティ製アンケートなら、Zoom中にチャットなどでURLを提示することも可能ですが、回答するにはアンケートページへと移動してしまうため、Zoomの離脱につながる可能性もあります。
EventBASEなら、配信中のZoomの映像や音声に影響することなくZoomを視聴しながらアンケートを表示・回答が可能で、アンケート回収率の向上が期待できます。
詳しくはこちらをご覧ください。
おわりに
Googleフォームを使用すると、Zoomのアンケートより高機能で使いやすいアンケートを作成できます。
そのため、Zoomでアンケートを実施する場合はGoogleフォームの利用がおすすめです。
GoogleフォームはZoom終了後にも実施でき、Zoom内の複数のミーティングやウェビナーへ使い回せて便利ですので、ぜひこの記事を参考に活用してください。
また、イベントの制作やライブ配信をエキスパートに依頼して
・イベントの企画や進行、台本制作をサポートしてほしい
・装飾を制作して会場を華やかにしてほしい
・音響や照明、映像、撮影などの技術周りを対応してほしい
・予算内でできる限り良いイベントを実施してほしい
などのご希望がある場合、株式会社ストラーツをオススメします。


