2023-06-29 8:17
Zoomウェビナーの機能を徹底解説!設定手順や活用方法も紹介
■この記事でわかること
- Zoomウェビナーの概要・主な活用シーン
- Zoomウェビナーで活用できる便利な機能
- 機能を使ったときの来場者からの見え方
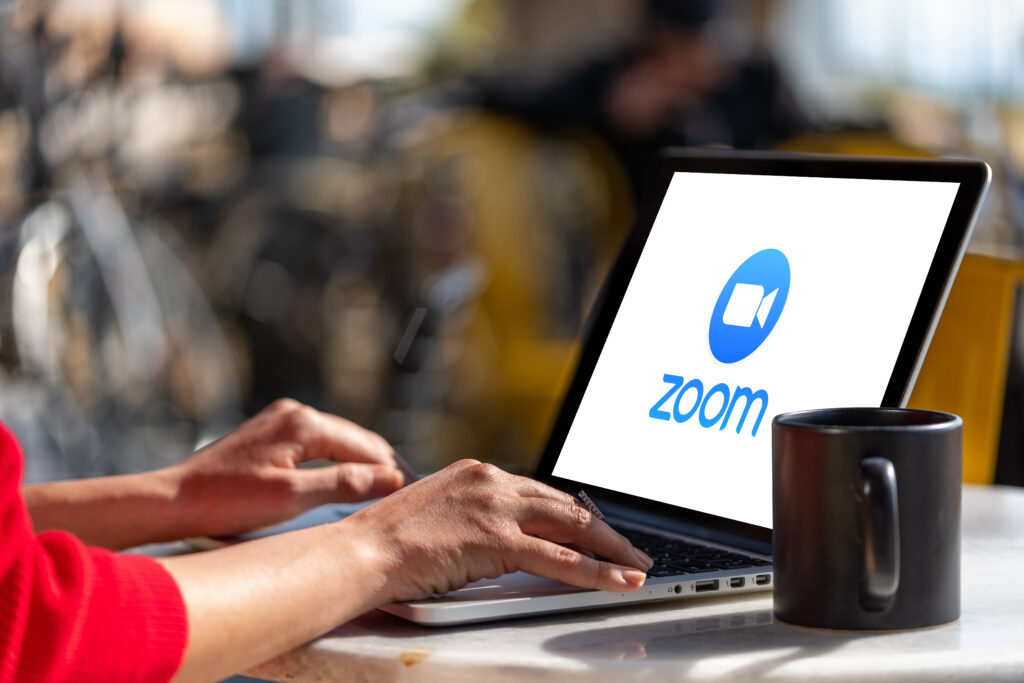
「Zoomウェビナーの機能ではどんなことができるの?」
「おすすめの機能は?」
Zoomウェビナーの機能の種類は多岐にわたるため、わからないことも多くあると思います。
この記事ではZoomウェビナーの概要や基本的な使い方、成功するウェビナーで活用されている機能についてまとめました。
本記事を読みながら設定できるよう解説していますので、ぜひ活用してください。
また、イベントの制作やライブ配信をエキスパートに依頼して
・イベントの企画や進行、台本制作をサポートしてほしい
・装飾を制作して会場を華やかにしてほしい
・音響や照明、映像、撮影などの技術周りを対応してほしい
・予算内でできる限り良いイベントを実施してほしい
などのご希望がある場合、株式会社ストラーツをオススメします。

目次
1.Zoomウェビナーとは?機能や活用シーンなど概要を解説

Zoomウェビナーとは、オンラインでセミナーや説明会などのイベントを行えるサービスです。
多くの視聴者に対して画面や音声を共有できるため、大規模なオンラインイベントを開催したいときにおすすめです。
①Zoomのウェビナー機能とは?高品質なウェビナーを簡単に配信!
ZoomウェビナーはWeb上での講演会や説明会などの開催に最適な機能が多数搭載されている、ウェビナー配信に最適なツールです。
チャットやQ&A、投票など参加者とのコミュニケーションが図れる機能やアンケートやレポート、メール設定などウェビナーの分析や利便性向上に役立つ機能などが豊富に用意されています。
開催前・開催中・開催後の各段階でさまざまな機能を活用することができ、初心者でも質の高いウェビナーを簡単に配信できます。
②Zoomウェビナーとミーティングとの機能の違い
Zoomウェビナーとミーティングとの機能の違いは以下の通りです。
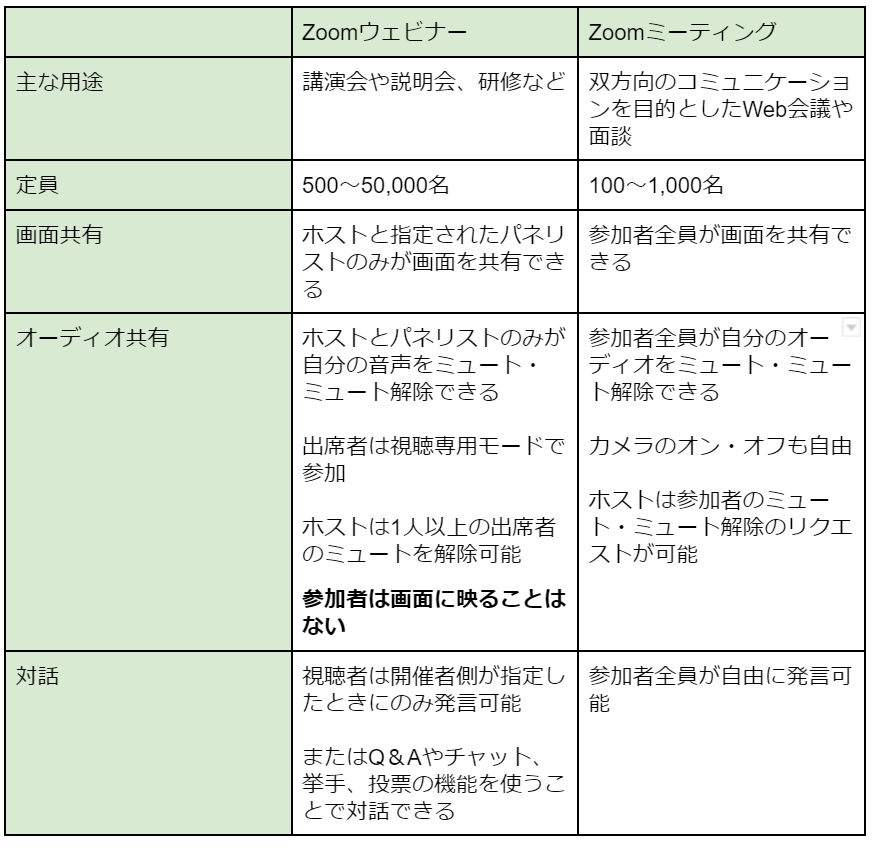
③Zoomウェビナーの機能が活きる!おすすめ活用シーン
Zoomウェビナーは最大50,000名の参加者を招待できるため、以下のようなシーンで活用するのに適しています。
- セミナー・講演会
- 説明会・研修
- 展示会・発表会
- 大規模なミーティング など
Zoomウェビナーは会社内での大規模なイベントに用いることはもちろん、主催者やパネリストが大人数に向けて発言する講演会や説明会などに適しています。
対してZoomミーティングは主催者だけではなく参加者も発言できるため、会議や面談をしたい場合に適しています。
Zoomイベント開催のポイントについて知りたい方は以下をご覧ください。
2.Zoomウェビナーの基本的な使い方 |10分で 購入から開催まで
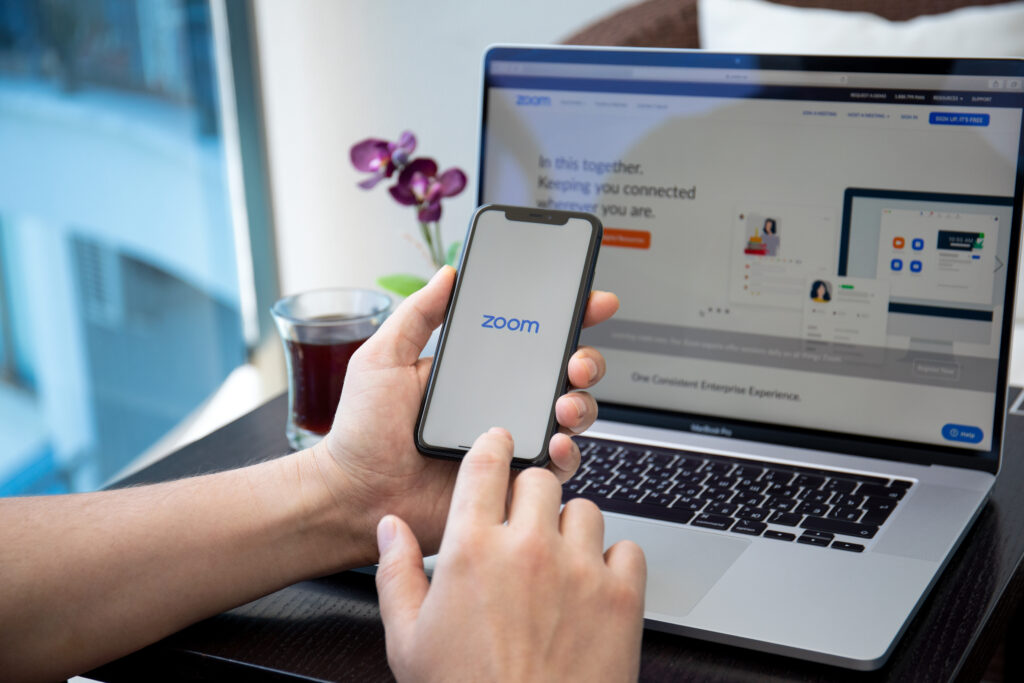
Zoomウェビナーを開催するための設定は以下の手順で行います。
- ・ウェビナーライセンスを購入する
- ・ウェビナーをスケジュールする
- ・パネリスト(登壇者)・出席者を招待する
- ・Zoomウェビナーを開催する
解説を読みながら操作するだけで、購入から開催までできるようになります。
①ウェビナーライセンスを購入する
Zoomウェビナーは、Zoomミーティングの有料プランにウェビナーライセンスを付け加えることで使用します。
(1)有料プランを契約する
有料プランには以下の3種類があります。
・プロ
・ビジネス
・ビジネスプラス
・エンタープライズ(企業)
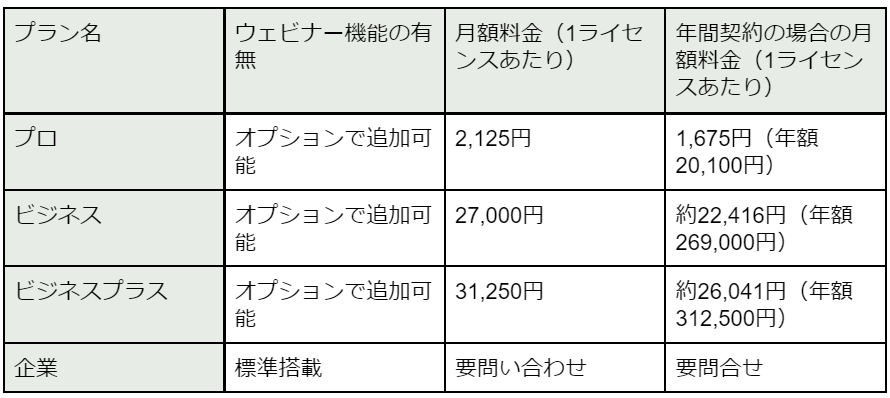
無料プランにはウェビナーを追加することはできないため注意しましょう。
(2)ウェビナーをアドオンする
有料プランを申し込んだら、アドオンするウェビナーのプランを選択します。
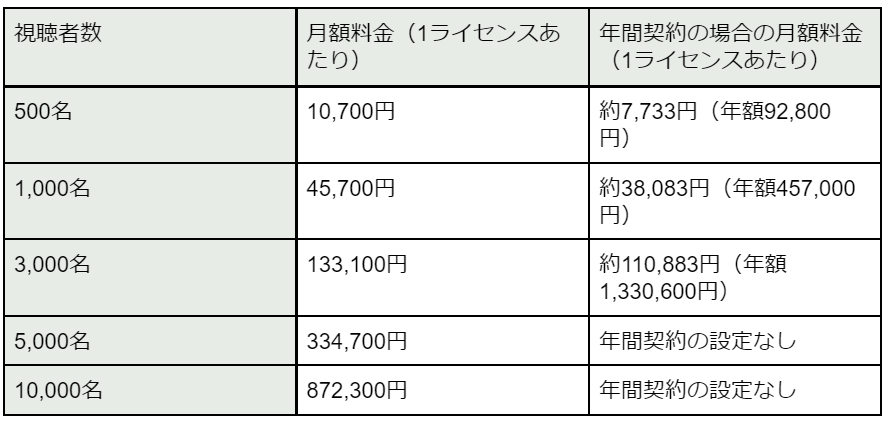
Zoomウェビナーは、参加者の人数でプラン(料金)が変わります。
変更は簡単にできるので、まずは少なめの人数設定から始めてはいかがでしょうか?
Zoomの料金についてさらに詳しく知りたい方は以下をご覧ください。
②ウェビナーをスケジュールする
ウェビナーライセンスを購入したら、次はZoomウェビナーの予定を立てます(スケジュール)。
手順は以下の通りです。
- 1.Zoom ウェブポータルにサインイン
- 2.ナビゲーション メニューの[ウェビナー]をクリック
- 3.[ウェビナーをスケジュールする]を選択します
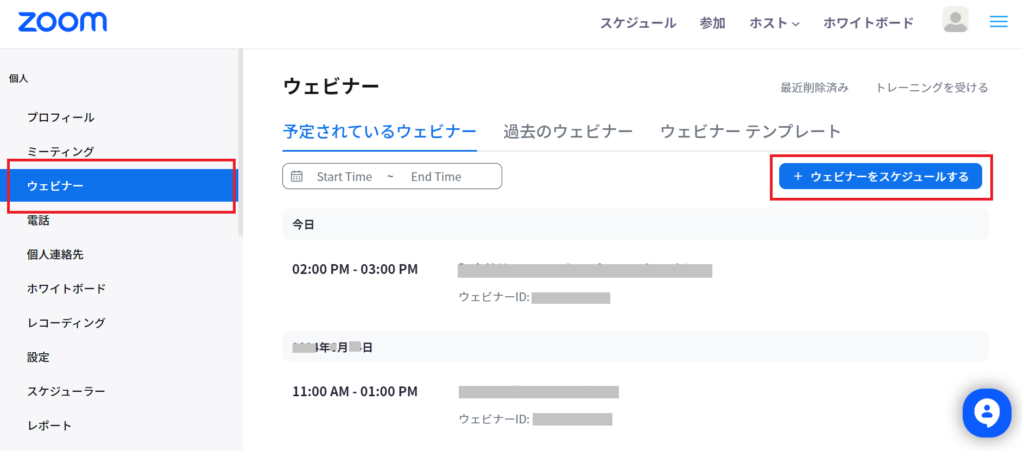
- 4.ウェビナーの内容を入力
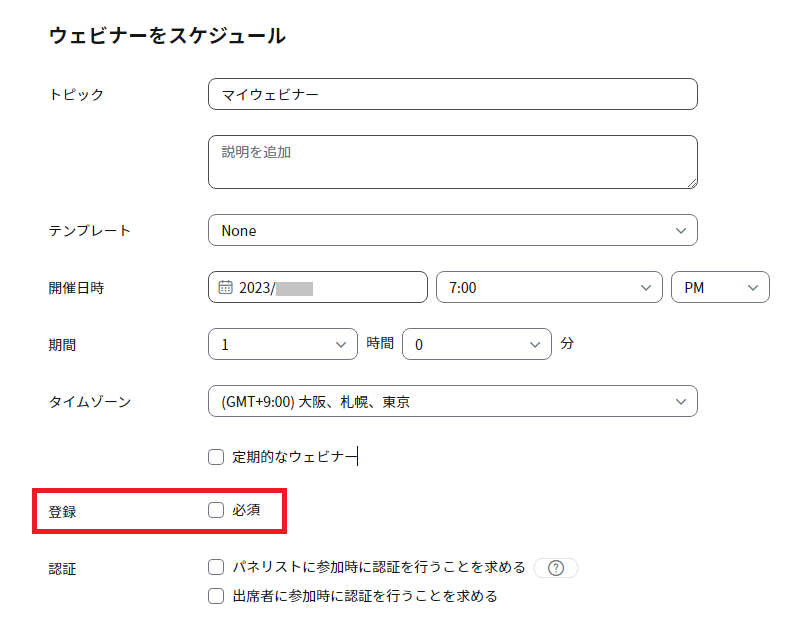
※「登録」について
参加者の登録を必須にすると以下のようなメリットがあります。
・ウェビナーの参加リンクを送る前に参加者の情報収集ができる
・承認方法を自動か手動にするかを選択できる
5.すべて記入したら「スケジュール」をクリック
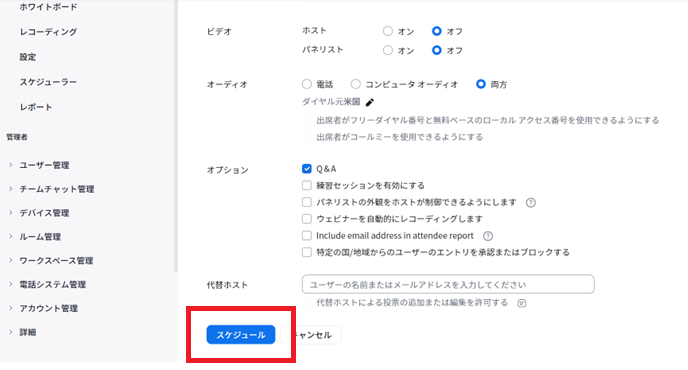
③パネリスト(登壇者)・出席者を招待する
ウェビナーのスケジューリングが完了したら、パネリスト(登壇者)・参加者を招待します。
パネリスト・参加者を招待する手順について見ていきましょう。
(1)パネリストを招待
パネリストとは登壇者のことです。
パネリストとして招待された人はビデオやオーディオの共有、出席者リストの閲覧など、ほとんど主催者(ホスト)と同じ機能を利用できます。
パネリストを招待する手順は以下の通りです。
1.サインインし、[ウェビナー]を選択
- 2.パネリストを追加したいウェビナーを選択
3.画面下方の[招待状]→[パネリストの招待]で、[編集]をクリック

4.招待したいパネリストの名前とメールアドレスを入力
パネリストが複数いるときは[別のパネリストを追加]を選択し入力します。
すべて入力したら[保存]し、招待を送信しましょう。
([新たに追加されたすべてのパネリストに招待メールを直ちに送信する]にチェックが入っている場合は[保存]をクリック後にメールの招待状が送信されます。)
- こちらはウェビナーの開始前にパネリストを追加する方法ですが、ウェビナー中に出席者をパネリストとして招待することもできます。
(2)出席者を招待
登録を必須としたかどうかによって、参加者への招待状の内容が変わります。
1.登録が不要なウェビナーでは、招待状にはZoomウェビナーへのリンクが記載されます。
2.登録が必要なウェビナーの場合、招待状には登録フォームへのリンクが記載されます。
招待状、登録用URL 、またはZoomウェビナーのURLのいずれかををコピーし、メールやウェブサイト、SNSなどで伝えましょう。
登録が必要なZoomウェビナーでは、参加者は登録後にZoomウェビナーに入室するためのURLを受け取ることができます。
④Zoomウェビナーを開催する
ウェビナーの開始方法
1.Zoom ウェブポータルにサインイン後、[ウェビナー]をクリック
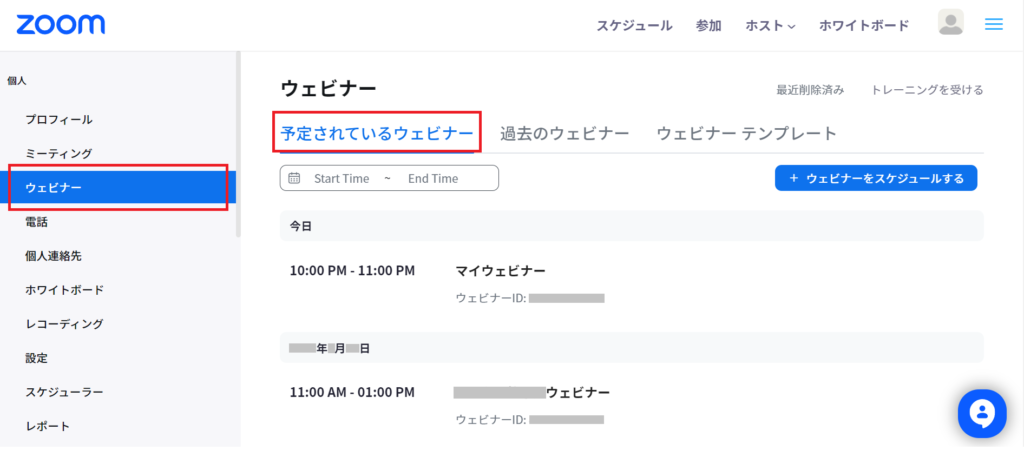
2.開催したいウェビナーの[開始]を選択
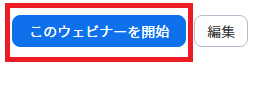
3.Zoomウェビナーで大活躍の機能10選【参加者からの見え方もわかる!】

ここでは成功するZoomウェビナーで活用されている、10種類の機能を紹介します。
各機能の使い方はもちろん、参加者側ではどうのように見えているのかについても解説しますので、ぜひお役立てください。
①練習セッション
Zoomウェビナーの「練習セッション」を使うと、ウェビナーの本番前にさまざまな機能を試せます。
カメラやマイクが問題なく接続されているか、画面共有ができているかなど、本番前に試すことができます。
(1)練習セッションの設定方法
練習セッションを有効にするためには、以下の手順で操作してください。
1.Zoom ウェブポータルにサインインし、[ウェビナー]を選択
2.新たなウェビナーをスケジュール、またはすでに設定しているウェビナーを選択し、編集をクリック
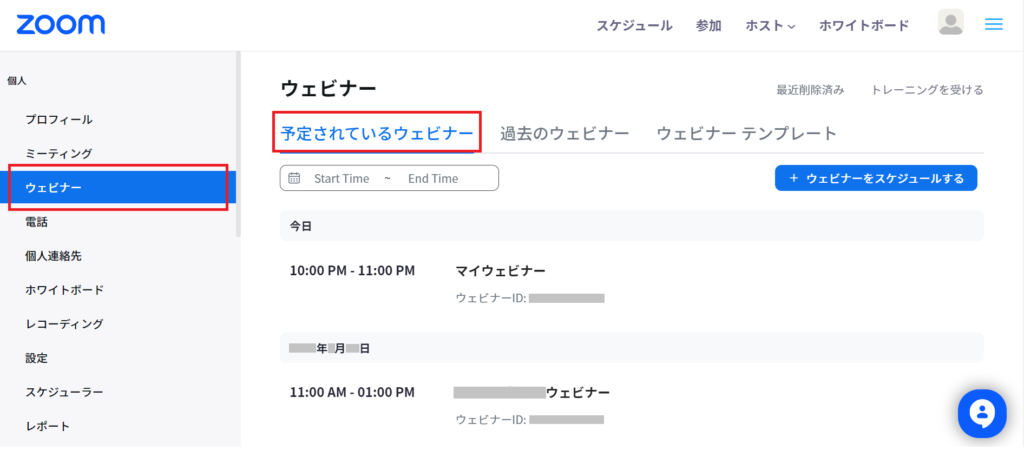
- 3.[ウェビナー オプション]セクションにて、[練習セッションを有効にする]のチェックボックスをオンにして保存する
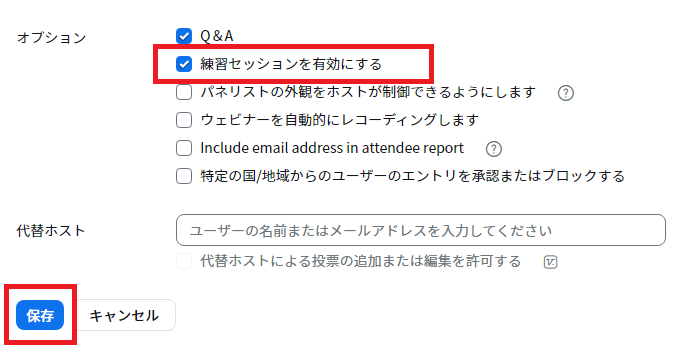
参加者からは練習セッションは見えませんので安心して練習できます。
(2)練習セッションの開始方法
- 1.ナビゲーション メニュー内で[ウェビナー]を選択し、練習セッションを行うウェビナーをクリックする
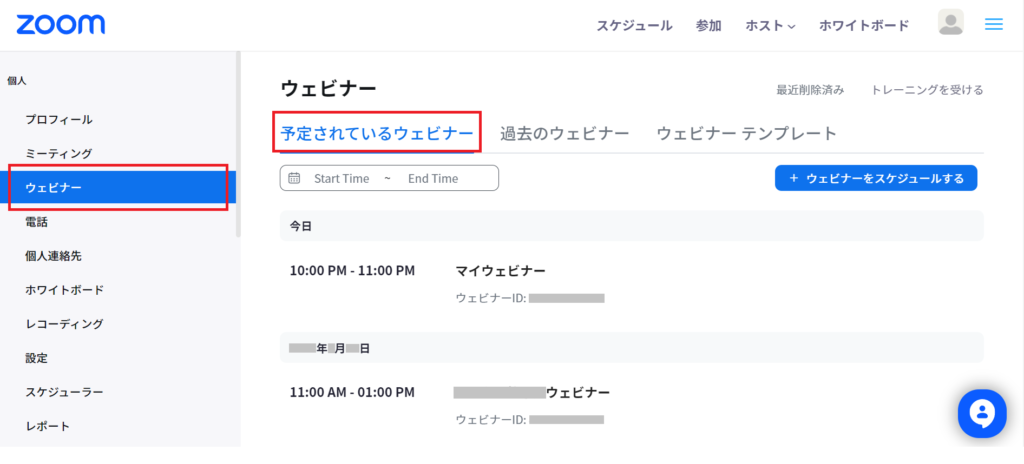
- 2.[練習セッションの開始]をクリックする
- 練習セッションから、「ウェビナーを開始する」をクリックすることで、そのままウェビナー本番を始めることもできます。
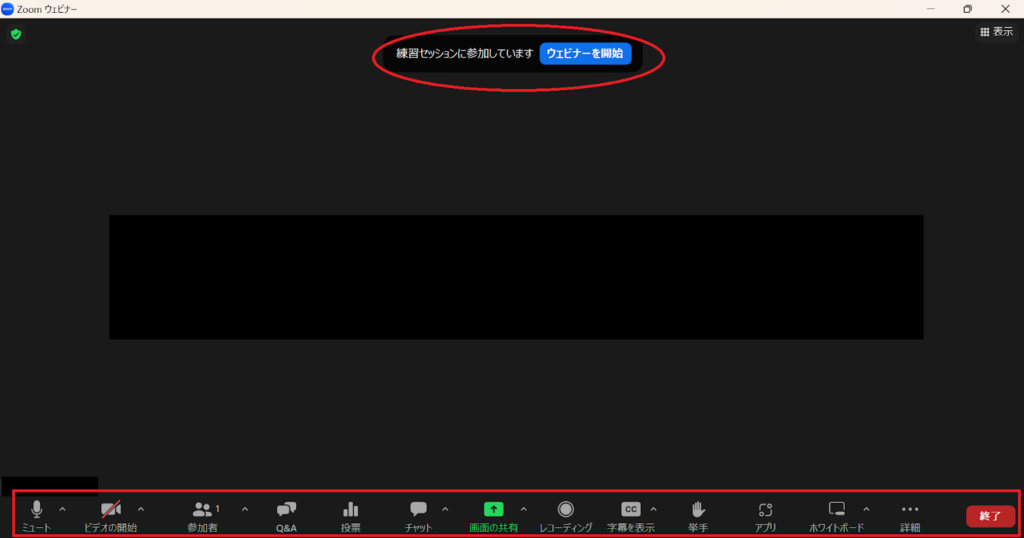
練習セッションの画面は参加者に表示されません。
機能がスムーズに利用できるようになるまで練習しましょう。
②チャット
チャットは、Zoomウェビナー中に出席者・ホスト・共同ホスト・パネリストが意見等を交わしたりお知らせを書き込んだりすることができる機能です。
Zoomウェビナーのチャット機能は、以下の手順で操作してください。
- 1.ウェビナー中、画面下部の[チャット]をクリック
2.[宛先: ]の横にあるドロップダウンをクリックして、誰に対してメッセージを送るかを決定する
3.表示されたチャット ウィンドウにメッセージを入力する
4.[Enter]キーを押してメッセージを送信する
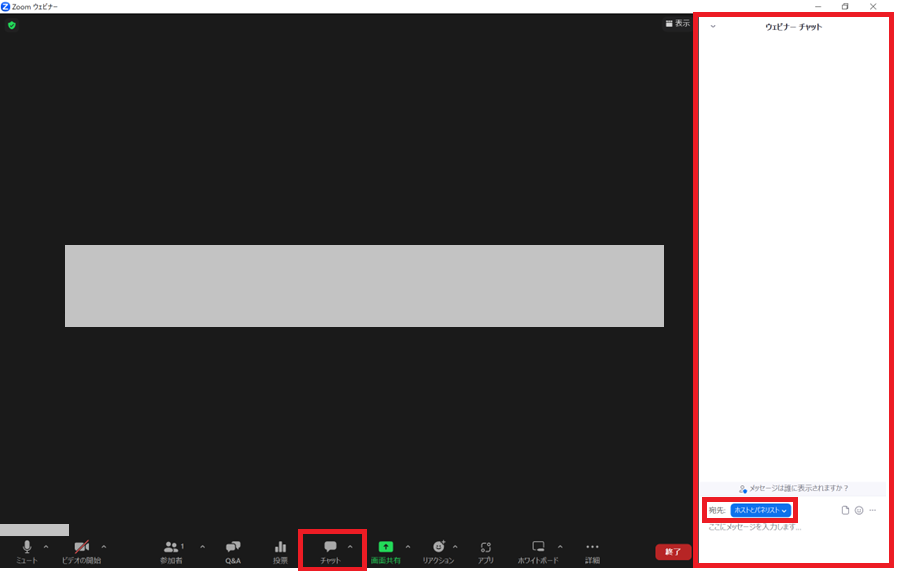
ホストが設定を有効にしている場合、パネリストはチャットでファイルを送信することも可能です。
メッセージの送信先を決定してから[ファイル]をクリックしてください。
チャットできるユーザーの管理にてチャットを使える範囲を変更することができます。
「全員」を選択した場合は、参加者もチャットに参加できますが、「該当者なし」や「ホストおよびパネリスト」を選択した場合は参加者のチャット欄に表示されなくなります。
③投票
投票は、参加者の意見を集めることができる機能のひとつです。
単一回答または多項目選択式の質問を作成できます。
必要に応じて複数の質問を作成したり、ウェビナー後に投票レポートをダウンロードしたりすることも可能です。
(1)投票用の質問の作成方法
投票用の質問の作成は、ウェビナー開始前またはウェビナー開催中にも可能です。
- 1.ナビゲーション メニューで、[ウェビナー]をクリックする
2.投票を作成するスケジュールされたウェビナーを選択(またはウェビナーのスケジュール設定を行う)
3.[投票]タブの[+ 作成]をクリック。[無題の投票]をクリックしてタイトルを変更する
Zoomウェビナー開始前に設定画面から作成するときは以下の画面です。
Zoomウェビナー中に作成するときは以下の画面です。
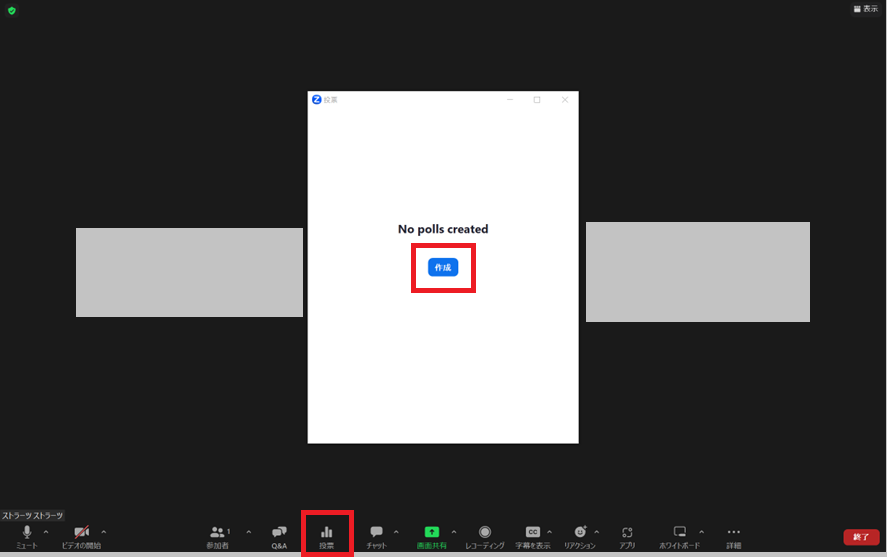
4.質問エリアをクリックして質問の種類の選択・質問内容の入力をし、[保存]をクリック
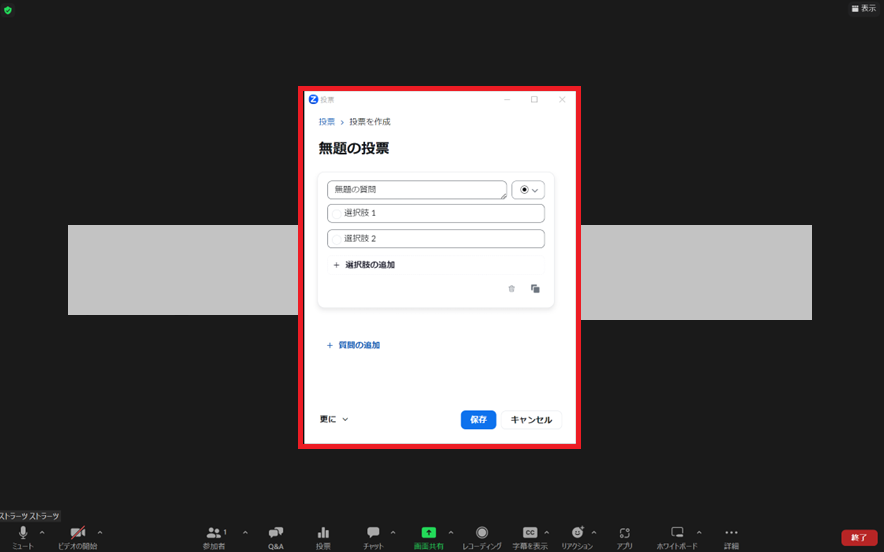
(2)投票機能の使い方
投票機能を使うときは以下の手順で操作します。
1.Zoomウェビナー開催中に画面下部から[投票]ボタンをクリックする
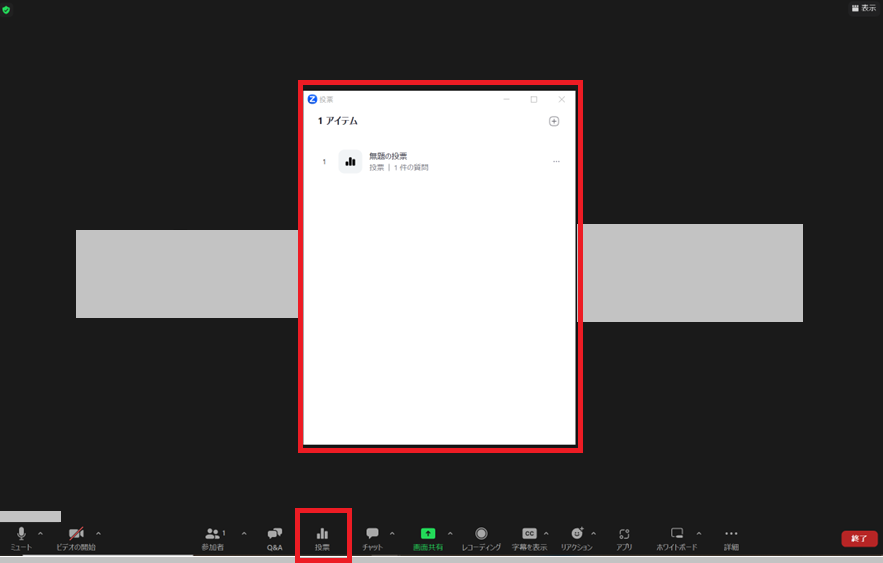
- 2.投票ウィンドウの上部から任意の投票を選択後、[開始]をクリックする
- ウェビナーの出席者やパネリストに投票を促す画面が表示されます。
ホストは投票結果をリアルタイムで確認可能です。
3.投票が完了したら、[投票を終了]をクリック
投票の再開や投票結果のダウンロード、結果の共有も可能です。
④Q&A
Q&Aは、出席者がホストやパネリストに質問できる機能です。
出席者・ホスト・共同ホスト・パネリストがウェビナー中にコミュニケーションをとることができます。
(1)Q&A機能の設定方法
Q&A機能の設定方法は以下の通りです。
1.ナビゲーション メニューで、[ウェビナー]を選択
2.スケジュールされたウェビナーを選択(またはウェビナーのスケジュール設定を行う)
3.[オプション]の[Q&A]にチェックを入れます
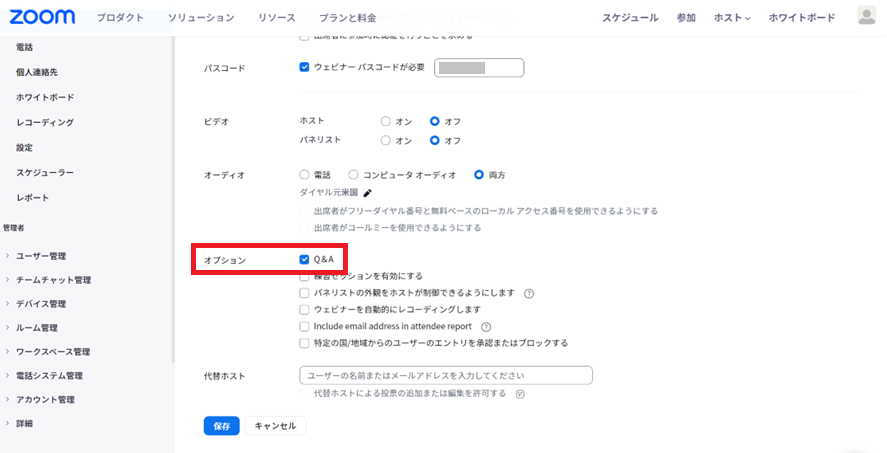
4.保存後に以下の画面で詳細を設定します
[Q&A]タブから[編集]をクリックすることで、匿名の質問を許可したり、出席者に閲覧権限を与えたりするオプションを選択できます。
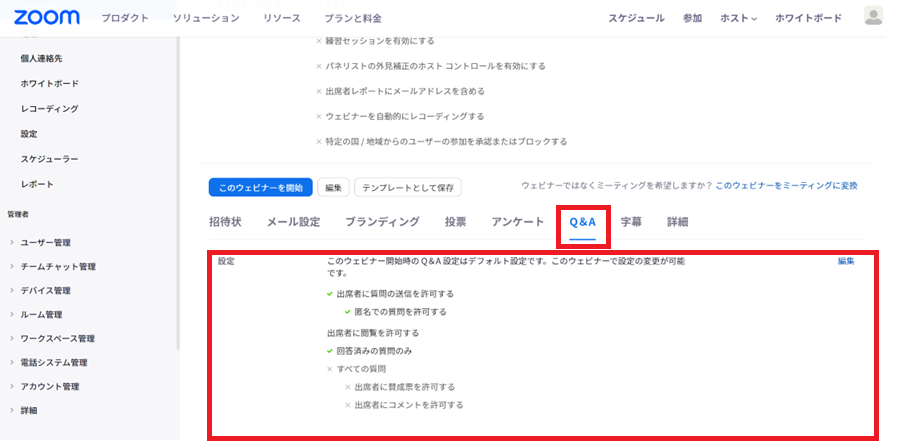
(2)Q&A機能の使い方
Q&A機能の使い方は以下の通りです。
- 1.参加者がウェビナー コントロールにて[Q&A]をクリックする
2.ホスト・パネリストは質問内容が表示されたら回答したい質問を選び、[ライブで回答]または[回答を入力]をクリックする
- ライブで回答:ウェビナー中に口頭で説明
回答を入力:文章で回答。クリックして入力し、[送信]する
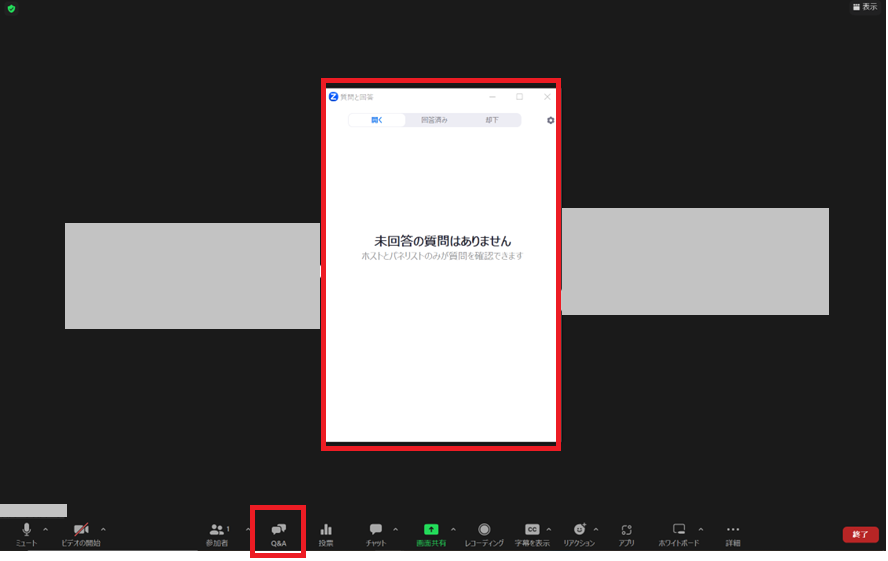
寄せられた質問にすべて回答する必要はありません。
不適切な質問が寄せられた場合は、該当する質問にカーソルを合わせて[却下]をクリックすることができます。
Q&A機能についてさらに詳しく知りたい方は以下をお読みください。
⑤レコーディング
レコーディングは、Zoomウェビナーの様子を録画できる機能です。
(1)レコーディング機能の設定方法
Zoomウェビナーの開始と同時に自動でレコーディングを開始するには、以下の手順で設定します。
1.ナビゲーション メニューで、[ウェビナー]を選択
2.レコーディングを行う、スケジュールされたウェビナーを選択(またはウェビナーのスケジュール設定を行う)
3.「オプション」の「ウェビナーを自動的にレコーディングします」にチェックを入れます
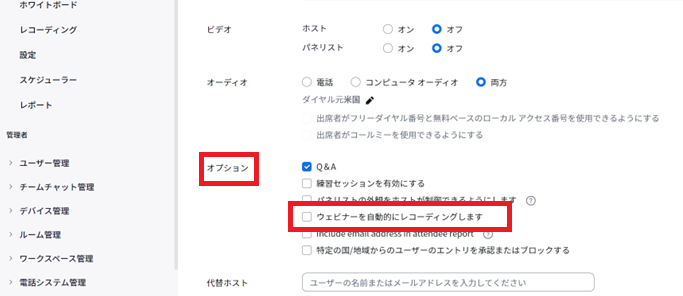
ここでチェックを入れていなくても、Zoomウェビナー開始時に手動でレコーディングを開始することもできます。
(2)レコーディング機能の使い方
設定の段階で「ウェビナーを自動的にレコーディングします」にチェックを入れた場合には、ウェビナーの開始と同時にれコーディンングも開始するので、何もする必要はありません。
上記のチェックを入れていない場合は、ウェビナーを開始したら、[レコーディング]をクリック

- [レコーディング]をクリックするすると保存先の選択肢が出るので、コンピュータに保存するかクラウドに保存するか決定すれば、録画が開始します。
(3)録画データの確認方法
レコーディング後は[レコーディング済み]から選択することで録画データを確認できます。
レコーディングしたデータはアーカイブとして配信することもできます。
⑥アンケート
Zoomウェビナーでは、ウェビナー終了後に出席者の画面にアンケートを出したり、後日アンケートページのURL送信したりするよう設定できます。
アンケート結果はレポートとしてダウンロードできるため、ウェビナーの反響を確かめたり次回のウェビナーに役立てたりすることが可能です。
(1)アンケート機能の設定方法
アンケート機能の設定は、以下の手順で操作します。
- 1.ナビゲーション メニュー内で[ウェビナー]をクリックする
- 2.ウェビナー終了後にアンケートを送信したいウェビナーをクリック。もしくは[ウェビナーのスケジュールを作成]ボタンを選択して新しいウェビナーをスケジューリングする
3.ページの下部までスクロールして[アンケート]タブから作成
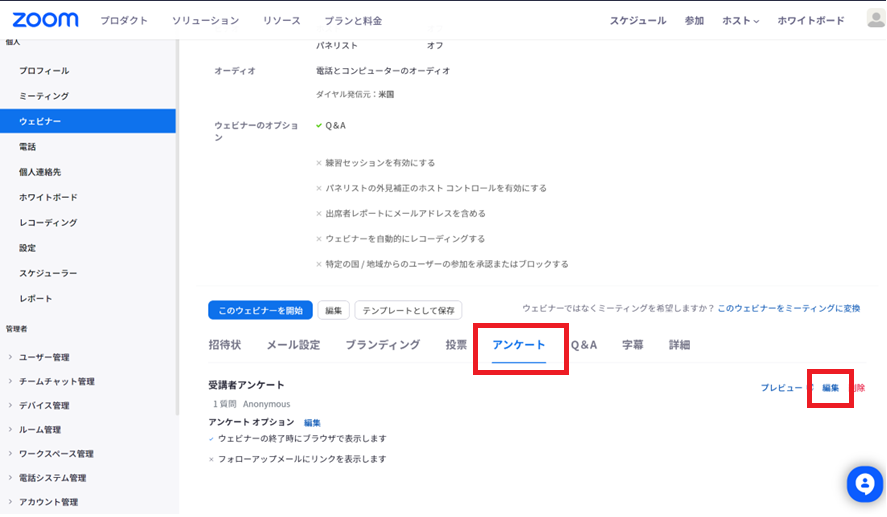
4.必要に応じて目的の質問形式を選択後、アンケート項目を追加して[保存]をクリックする
- 5.「アンケートオプション」の[編集]から、参加者へアンケートを提示する方法を選択する
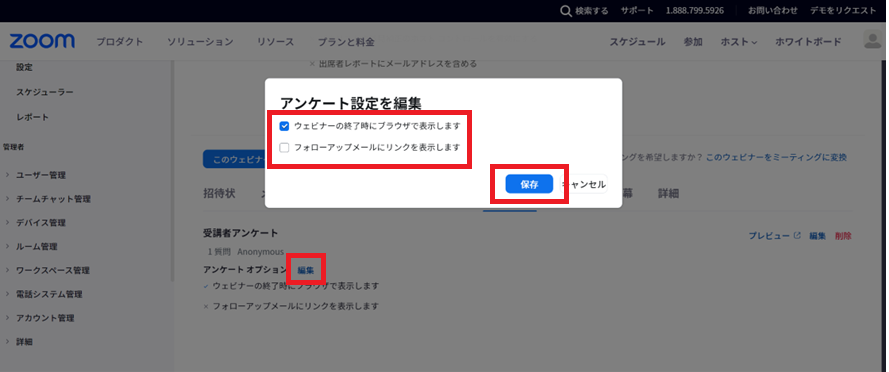
なお、アンケート機能では単一選択・複数選択・評価スケール・長文回答の中から任意の質問形式が選択できます。集計したい内容に応じた機能を選びましょう。
(2)収集したアンケートのプレビュー(閲覧)・編集・削除方法
- 1.ナビゲーション メニュー内で[ウェビナー]をクリック
2.アンケート設定を管理したいウェビナーの名前をクリック
3.ページ下部の[アンケート]タブをクリック
4.右側に表示されている[プレビュー][編集][削除]のいずれかを選択
また、収集したアンケートはレポートとして保存することもできます。
アンケートについてさらに詳しく知りたい方は以下をご覧ください。
⑦レポート
レポート機能では、ホストやパネリストがウェビナーに関するさまざまな情報をダウンロードできます。
(1)レポート機能の種類
ウェビナーレポートの種類は、以下のように多岐にわたります。
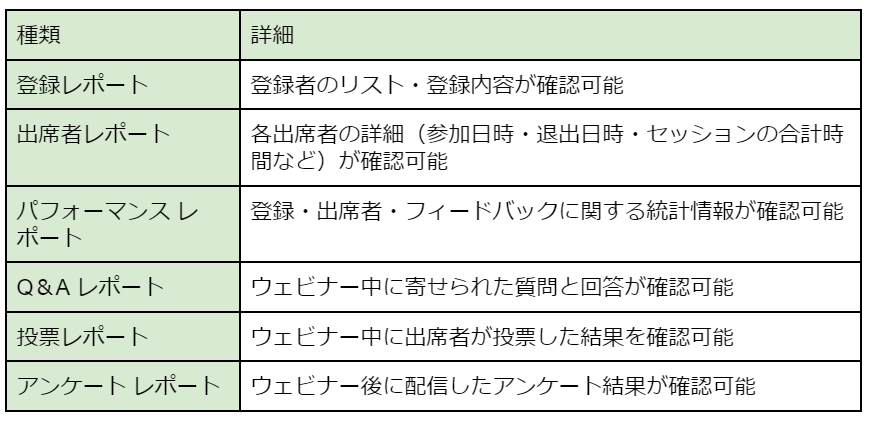
(2)レポート機能の使い方
レポートは、以下の手順でダウンロードできます。
1.ナビゲーション メニューから[レポート]を選択
2.[ウェビナー]をクリックし検索したいレポートの種類を選択する
3.レポートをダウンロードしたいウェビナーを[検索]する
4.ウェビナーを選択してから[CSV レポートを生成]をクリック
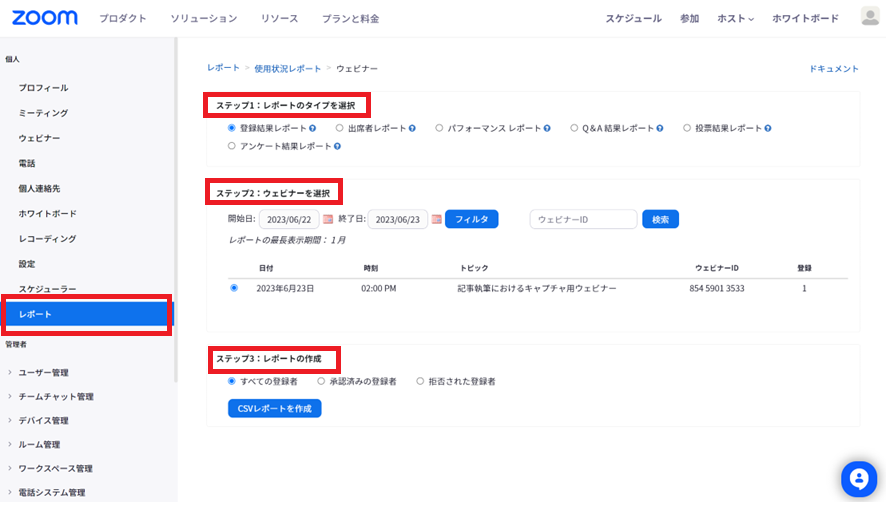
- ダウンロード後、Excelやメモ帳などCSV 形式と互換性のあるアプリケーションで閲覧できます。
⑧メール設定
Zoomウェビナーでは、パネリスト・登録者・出席者・ウェビナーの欠席者に対して送信されるメールの設定をカスタマイズできます。
(1)カスタマイズ可能なメールテンプレートの種類
Zoomウェビナーのメール設定は、以下のようにさまざまなシーンに対応しています。
- 出席者やパネリストへの招待/キャンセルメール
- スケジュールが変更された場合の通知メール
- 出席者/欠席者へのフォローアップ メール
- 代替ホストへの招待/キャンセルメール
- ホストへのウェビナー スケジュール/キャンセルメール など
(2)メール テンプレートの変更方法
メール テンプレートを変更するには、以下の手順で操作してください。
- 1.ナビゲーション メニューにて[アカウント管理]→[アカウント設定]を選択
- 2.メール テンプレート(招待メールのブランディング)までスクロールし、カスタマイズするメール テンプレートの横にある[編集]をクリックする
3.コードを編集し終えたら[保存]する
4.[プレビュー メールを自分に送信]をクリックして変更内容を確認する
⑨ライブ配信
ZoomウェビナーはYouTubeやFacebook、Twitchなどのサービス内でライブ配信することも可能です。
ライブ配信の使い方は以下の通りです。
- 1.Zoomウェビナーを開始する
2.画面下部にある[その他(更なる情報)]から[YouTube にてライブ中]をクリックしてYouTube にログインする
3.[YouTube ライブへのブロードキャスト]にてウェビナーのタイトルとプライバシー設定を行う
4.[ライブへ]ボタンをクリックする
⑩アーカイブ配信
Zoomウェビナーでは、過去に行ったウェビナーをアーカイブ配信する機能も利用できます。
(1)アーカイブ配信の設定方法
アーカイブ配信の設定方法は以下の通りです。
- 1.新しいウェビナーをスケジュールするか、既存のウェビナーを編集する
2.[登録]にチェックを入れる
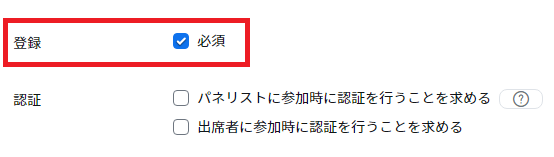
- 3.[ウェビナー オプション]にて[ウェビナーをオンデマンドにする]をクリックする
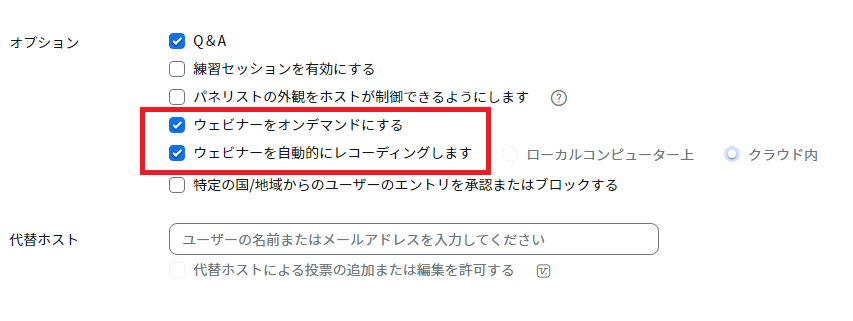
- 4.新規ウェビナーの場合は[スケジュール]を、既存ウェビナーの場合は[保存]をクリックする
オンデマンド配信の設定をすると、ウェビナーの一覧にビデオのアイコンが表示されます。確認しておきましょう。
(2)アーカイブ配信の使い方
アーカイブ配信を行う場合、[レコーディング]ページでウェビナーを選択し、[共有可能リンクをコピーする]をクリックすることでリンクを共有します。
またはレコーディングしたウェビナーをYouTubeなどを使って配信することも可能です。
アーカイブ配信についてさらに詳しく知りたい方は以下をどうぞ。
4.参加者にとって魅力的なZoomウェビナーを開催するためのポイント

参加者にとって魅力的なZoomウェビナーを開催するために最低限確認しておきたいポイントは以下の6つです。
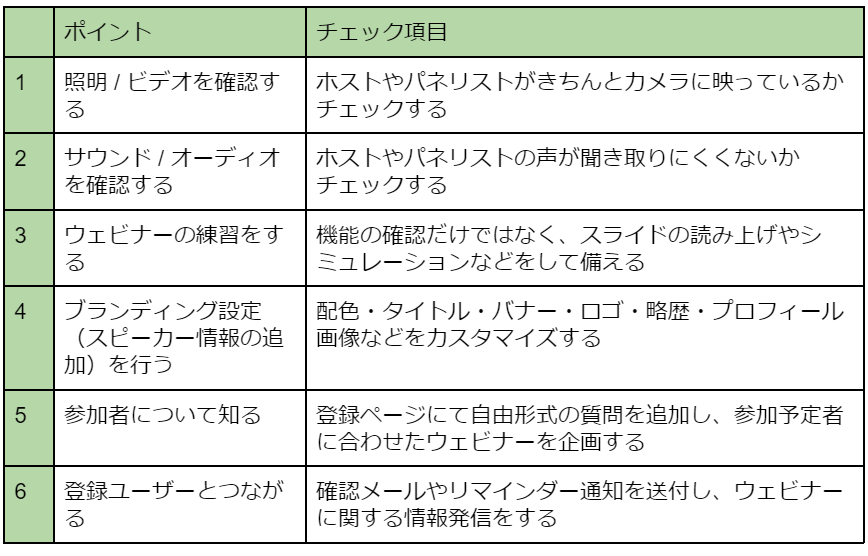
ウェビナーの機能が使いこなせず主催者側がもたついていると、参加者の理解や興味が深まらなかったり悪い印象を持たれたりすることにつながります。
開催前には上記6つのポイントを意識して準備しましょう。
まとめ
- Zoomウェビナーは大規模なオンラインイベントを開催できるツール
- 基本的な使い方はライセンス購入・スケジューリング・招待・開催の4ステップ
- チャット・Q&A・レポートなどさまざまな機能を活用することで魅力的なウェビナーになる
おわりに
Zoomウェビナーの機能にはさまざまな種類がありますので、開催するウェビナーの内容に合わせて利用してみてください。
また、イベントの制作やライブ配信をエキスパートに依頼して
・イベントの企画や進行、台本制作をサポートしてほしい
・装飾を制作して会場を華やかにしてほしい
・音響や照明、映像、撮影などの技術周りを対応してほしい
・予算内でできる限り良いイベントを実施してほしい
などのご希望がある場合、株式会社ストラーツをオススメします。


