2023-08-06 2:03
【図解】Zoomのサードパーティ製アンケートとは?設定から活用まで
- ■ この記事でわかること
- 1.Zoomでサードパーティで作成したアンケートを使用する方法がわかる
- 2.サードパーティアンケートを利用するかどうか、検討するポイントがわかる
- 3.アンケートへの遷移が参加者からはどのように見えているのかがわかる

「Zoomで使うアンケートも、会社で使用している顧客管理ツールを活用してアンケートを作成したい」
そう考えている方もいらっしゃるでしょう。
この記事では、Zoomでサードパーティ製アンケートを活用する方法をご紹介します。
設定方法、参加者からの見え方、よくある疑問なども解説しているので、この記事を読めばZoomでサードパーティのアンケートを利用する方法が簡単に理解できます。
ぜひ最後までご確認ください。
※Zoomのアンケート機能について基本から知りたい方は、以下の記事もおすすめです。
また、イベントの制作やライブ配信をエキスパートに依頼して
・イベントの企画や進行、台本制作をサポートしてほしい
・装飾を制作して会場を華やかにしてほしい
・音響や照明、映像、撮影などの技術周りを対応してほしい
・予算内でできる限り良いイベントを実施してほしい
などのご希望がある場合、株式会社ストラーツをオススメします。

目次
1.Zoomにはサードパーティ製アンケートを設定できる
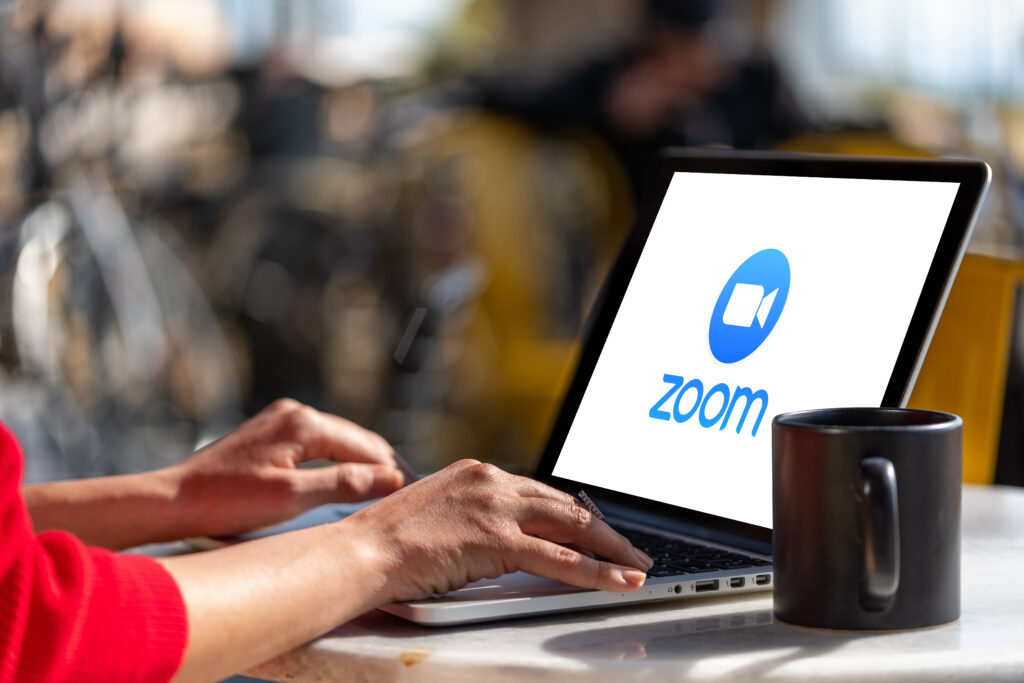
Zoomではサードパーティ製アンケートを簡単な手順でZoomウェビナー及びミーティングに設置することができます。
(手順については後ほど解説します。)
Zoomにはアンケート機能が付属しており、以下のようにできることもたくさんある一方、できないこともあります。
【Zoomアンケートの機能】
1.任意回答か回答必須かを選択可能
2.単一選択または複数選択、数値による回答などを選択可能
3.自由記述の回答ができる
4.ドロップボックスを使える
5.ラジオボタンを使える
6.匿名での回答を許可するかどうか
7.Zoom終了後ブラウザ上でのアンケート表示
8.Zoom後のフォローアップメールにアンケートへのリンクを貼る(ウェビナーのみ)
9.CSVファイルでアンケート結果をダウンロード
10.Zoomウェブポータル内でアンケート結果を自動集計(ウェビナーのみ)
【Zoomアンケートには無い機能】
1.アンケート画面におけるデザイン変更
2.アンケート回答の条件分岐
3.一度作成したアンケートの再利用
4.アンケートの回答期限の設定
5.ウェブブラウザーでZoomに参加しているユーザーへの、Zoom終了後のアンケート表示
一方、サードパーティ製アンケートにはツールによって以下のようなさまざまな機能を使うことができます。
1.質問の条件分岐
2.さまざまなタイプのテンプレート
3.画像を用いた設問や選択肢の設定
4.アンケートの再利用
5.顧客管理システムへのデータ連携
また、一般的にデザイン面のカスタマイズが可能という点も、Zoomのアンケート機能にはない点です。
アンケート機能としてはZoomのアンケートで十分かもしれませんが、Zoomに無い機能も使いたい場合にはサードパーティ製のアンケートを検討すると良いかもしれません。
さらに、会社で使用している顧客管理ツールのアンケートフォームを使用したい場合など、自社の目的や状況などに照らし合わせつつ、サードパーティ製アンケートを利用するかどうか検討しましょう。
2.Zoomにサードパーティ製アンケートを設定する方法

Zoomにサードパーティ製アンケートを設定する方法について解説します。
ここではGoogleフォームを例に、確認していきましょう。
※アンケートは必ずZoom開催前に設定を済ませておきます。
手順① 使用したいサードパーティ製アンケートを設定・作成する
Zoomにサードパーティ製アンケートを設定するには、まずはお好みのアンケートツールでアンケートを作成します。
ここではサードパーティ製アンケートとしてGoogleフォームを例に挙げ、作成方法を解説します。
(1) Googleトップページへアクセス
・Googleアカウントにログインした状態で、Googleにアクセスします
・上記の画面右上のメニューボタンをクリックします。
(こちらからでもGoogleフォームに入ることができます。)
(2)メニューの中から「フォーム」を選択
・メニューボタンをクリックすると、以下のようにアプリが一覧となったウィンドウが表示されます。
・「フォーム」を選択します。
(3)新しいフォームを作成する
フォームをクリックすると、フォームのトップ画面が表示されます。
・「新しいフォームを作成」の下にある「+」から、アンケート作成画面に遷移します。
(4)アンケートを作成する
以下の画面が表示されます。
設問を作成しましょう。
(5)アンケートのURLをコピーする
・設問を作成したら、「送信」をクリックします。
・「送信」をクリックすると以下のウィンドウが表示されます
・リンクをクリックし、さらに「コピー」をクリックします。
「コピー」をクリックするとアンケートURLをコピーできるので、手順②でこれをZoomに貼ります。
ここまででサードパーティ製アンケートの準備は完了です。
次は作成したアンケートをZoomに設定します。
手順② 作成したサードパーティ製アンケートをZoomに設定する
次に、作成したGoogleフォームのアンケートをZoomに使えるよう設定します。
Zoomウェビナーに設定する方法とZoomミーティングに設定する方法に分けてご紹介します。
(1)Zoomウェビナーにサードパーティ製アンケートを設定する方法
・Zoomのマイページにアクセスします。
・マイページの左部のメニューから「ウェビナー」を選択し、アンケートを設定したいウェビナーをクリックします。
・選択したウェビナー詳細ページの下部にある「アンケートタブ」を選択し、「サードパーティのアンケートを利用します」を選択します。
・URL入力画面が表示されたら、手順①でコピーしたGoogleフォームのアンケートURLを貼り付けます。
・保存をクリックします。
Zoomウェビナーでは、参加者にアンケートを依頼するタイミングが以下のように2種類あります。
1.ウェビナー終了後すぐ(Zoomミーティングではこのタイミングのみです)
2.ウェビナー後のフォローアップメールにアンケートのリンクを添付する
サードパーティのアンケートURLをZoomに設定したら、参加者にアンケートを依頼するタイミングをどちらにするか(両方も可)を以下の方法で設定しましょう。
・「アンケートオプション」の「編集」をクリックしタイミングを選択します。
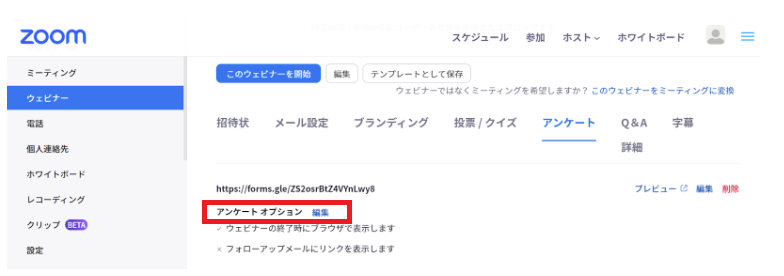
どちらかでも、両方でも選択できます。
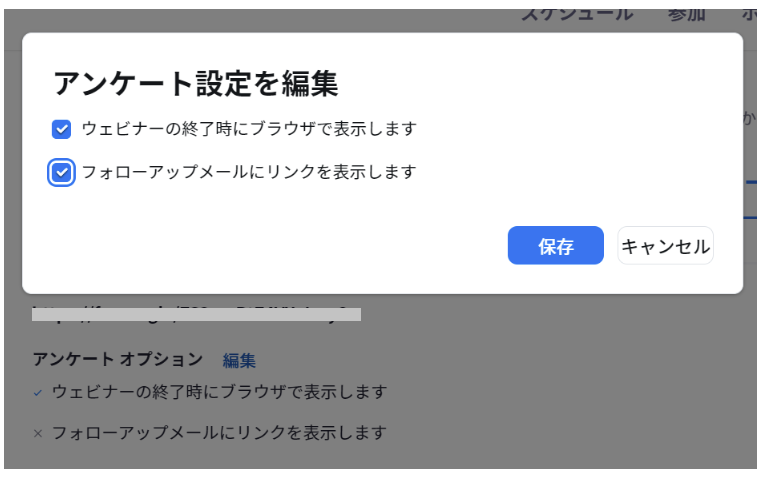
※設定にアンケートタブが出てこない場合の対策についてはこちらをご覧ください。
(2)Zoomミーティングにサードパーティ製アンケートを設定する方法
Zoomミーティングにサードパーティ製アンケートを設定する場合は以下の手順です。
・Zoomのマイページからアンケートを設定したいミーティングを選択します。
・アンケートタブをクリックして、「サードパーティのアンケートを利用します」を選択します。
・URL入力画面に、手順①でコピーしたサードパーティ製アンケートのURLを貼り付け、保存をクリックすれば設定完了です。
※設定にアンケートタブが出てこない場合の対策についてはこちらをご覧ください。
3.参加者から見た、アンケートに回答する流れ
ここではZoom後にアンケートに遷移し参加者が回答する流れを、Zoomミーティングを例に解説します。
基本的にZoomミーティングでもZoomウェビナーでも参加者から見たアンケート回答の流れは同様です。
・Zoomミーティングに参加する
・Zoomミーティングをホストが終了させるか、参加者が退室する
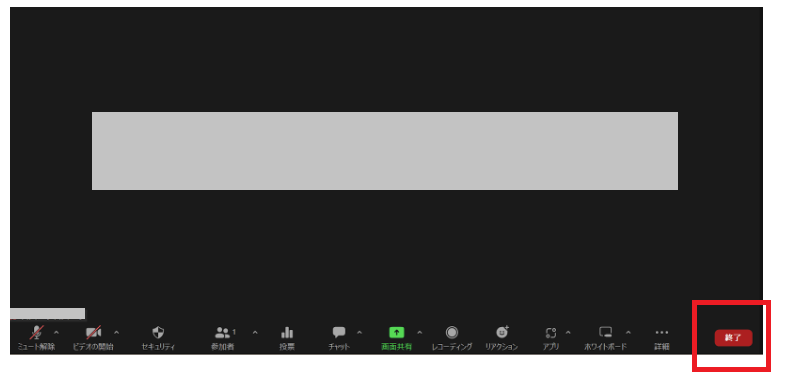
・参加者画面が以下の画面に自動的に遷移するので、「続行」をクリック
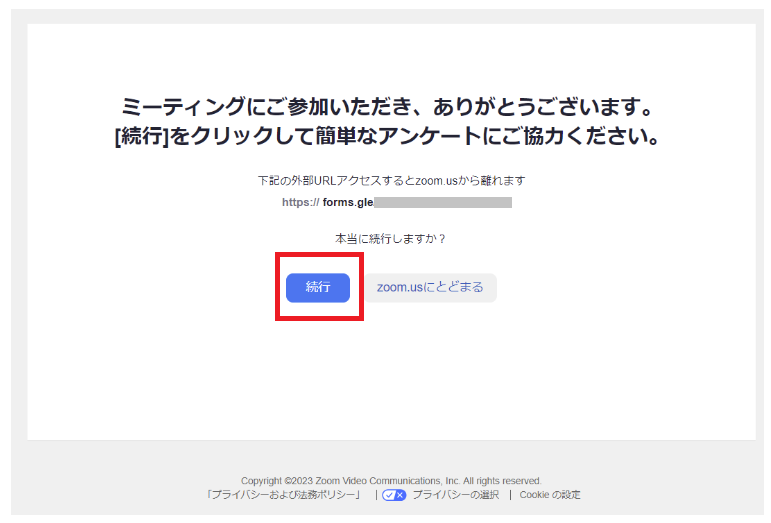
・アンケート画面が出るので、アンケートに回答し送信します。
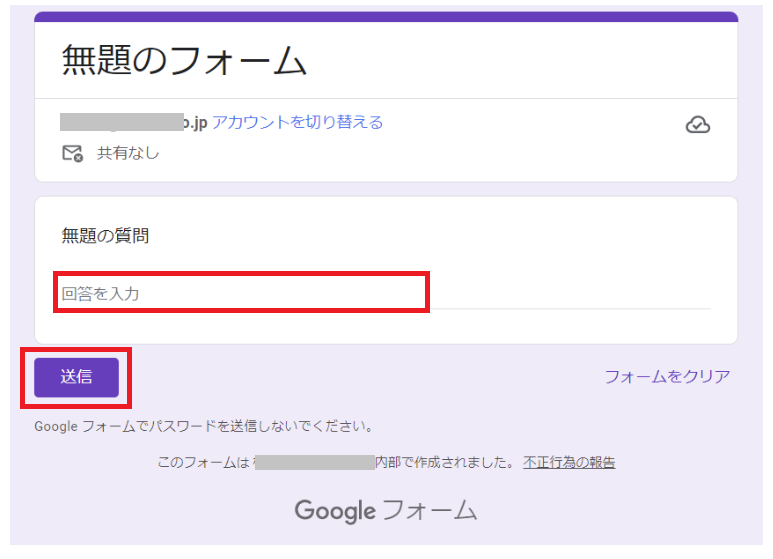
※Zoomウェビナーのみ、Zoom後のフォローアップメールにアンケートへのリンクを添付する設定を選択できます。その場合は、ホストが設定したタイミング(ウェビナー終了から24時間以降)で、参加者にメールが届くので、そこからアンケートに回答します。
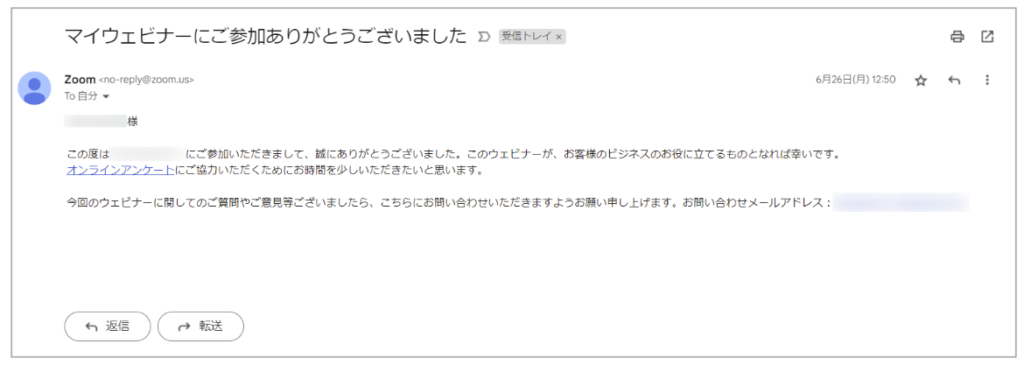
※さらにアンケートの集計方法までご覧になりたい方は以下の記事がおすすめです。
4.Zoomアンケートのよくある疑問
①アンケートを設定したいのだが表示されない
アンケートを設定しようとしたときに、アンケートの設定タブ自体が表示されないことがあります。
その原因は以下の2点が考えられます。
原因(1)Zoomが無料プランである
Zoomの無料プランではアンケートや投票機能が使えません。有料プランへの変更を検討しましょう。
原因(2)アンケートが有効になっていない
アンケートが有効になっていなければ、アンケートを設定するためのタブは表示されません。
アンケート機能が有効になっているかどうか、以下の手順で確認してみましょう。
・Zoom公式サイトからマイページにアクセスし、左部にあるメニューの「個人」→「設定」から、「ミーティング内(ベーシック)」を選択します。
・ミーティング内(ベーシック)にある「ミーティングアンケート」及び「ウェビナーアンケート」を確認します。
・オフ(グレー)になっている場合「アンケート設定」が表示されないため、オン(青色)にします。
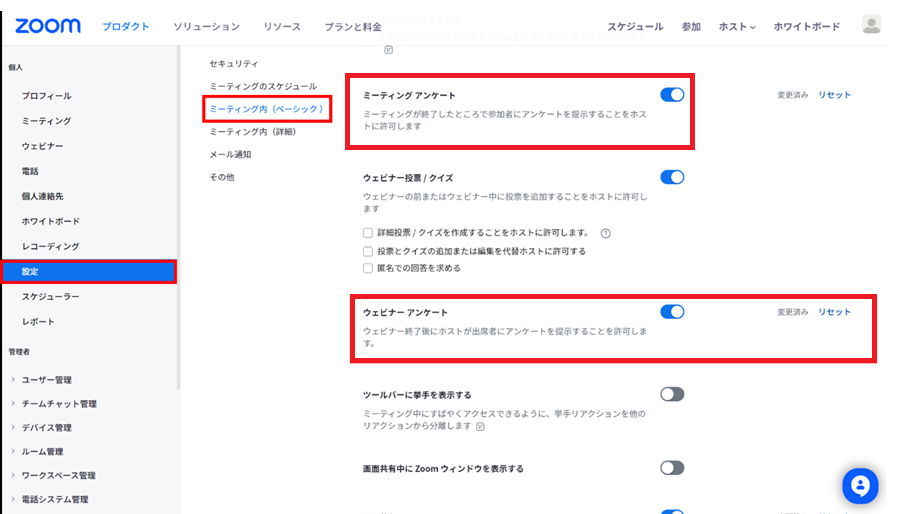
詳しくは以下の記事をご覧ください。
②サードパーティ製アンケートのURLを貼る際、アンケート以外のURLでもよい?
Zoomにサードパーティ製アンケートのURLを貼る際に、アンケート以外のURLを貼り付けることも可能です。
例えば宣伝したいイベントのURLを貼れば、Zoom終了後に参加者画面はイベント案内のページへと遷移します。
ただし気を付けたいのが、Zoom終了後に設定したURLに遷移する前に以下のように「アンケートにご協力ください」という画面が出ることです。
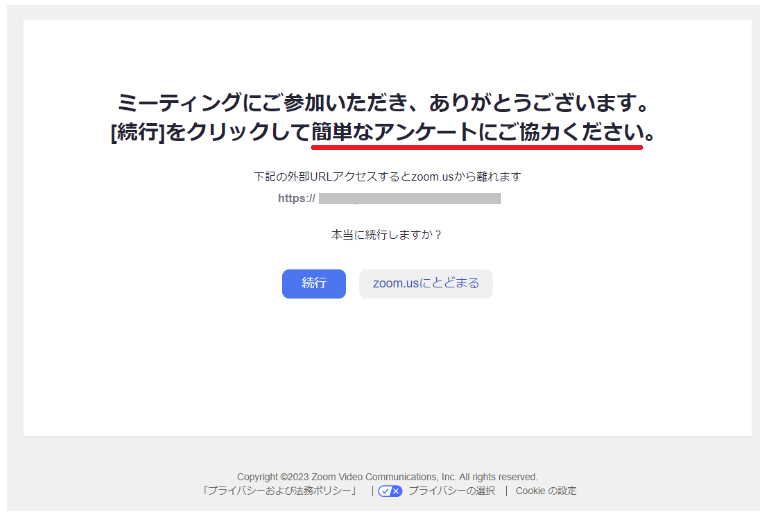
この画面は編集できないため、参加者から見たら「アンケートに答えるつもりだったのに、イベント案内が出てきた」と不信感につながりかねません。
もしそういった利用をする場合には、参加者にあらかじめよく説明しておく必要があるでしょう。
5.Zoomで使用するサードパーティ製アンケートを選ぶポイント

続いてZoomで使用するサードパーティ製アンケートを選ぶ際のポイントについて、ご紹介していきます。
①料金は自社の予算に合っているか
一つ目のポイントは料金です。
サードパーティ製のアンケートツールは多数ありますが、有料のものから無料で活用できるものまで、数多くのサービスが提供されています。
また活用できる機能に応じて、複数の有料プランが用意されているものもあります。
そのため、まずは自社の要望や予算に合わせた料金体系のサービスを選択すると良いでしょう。
②必要な機能はあるか
二点目は、必要な機能は搭載されているかです。
目的の情報を引き出せる設問が設定できるかは勿論、デザインを変更したいのであればカスタマイズ性があるかどうかも重要なポイントになります。
自社が実現したいアンケートを作成できる機能が搭載されているかを、確かめる必要があるでしょう。
有料ツールでも、無料プランが用意されていることもあります。
試しに使ってみて使用感を確認してみると良いでしょう。
③複数のデバイスに対応しているか
複数のデバイスに対応しているかも重要なポイントです。
ミーティングやウェビナーに参加しているユーザーは、ノートパソコンやスマートフォン、タブレットなど、様々なデバイスを利用しています。
思わぬ機会損失に繋がってしまうことの無いよう、複数のデバイスに対応しているかどうかも、事前に確かめるようにしましょう。
④セキュリティ対策は大丈夫か
セキュリティ面も気になるところでしょう。
サードパーティ製のアンケートは、基本的にウェブ上で作成したアンケートにアクセスしてもらうことになります。
自社で管理しているものではないため、情報漏えいなどのリスクは拭えません。
そのため各サービスのセキュリティ対策をチェックした上で、自社のセキュリティ基準に見合ったサービスを選ぶと良いでしょう。
⑤回収率を高める仕組みがあるか
回収率を高める仕組みがあるかも大きなポイントです。
アンケートをどれだけ作り込んでも、時間を割いてユーザーが回答してくれるとは限りません。
回答しやすいアンケートを作成できることは勿論、未回答者へのリマインド機能や、LINEやSNSを通じた配信手段などがあれば、回収率を高めることが期待できます。
6.アンケート回答率を上げるコツ
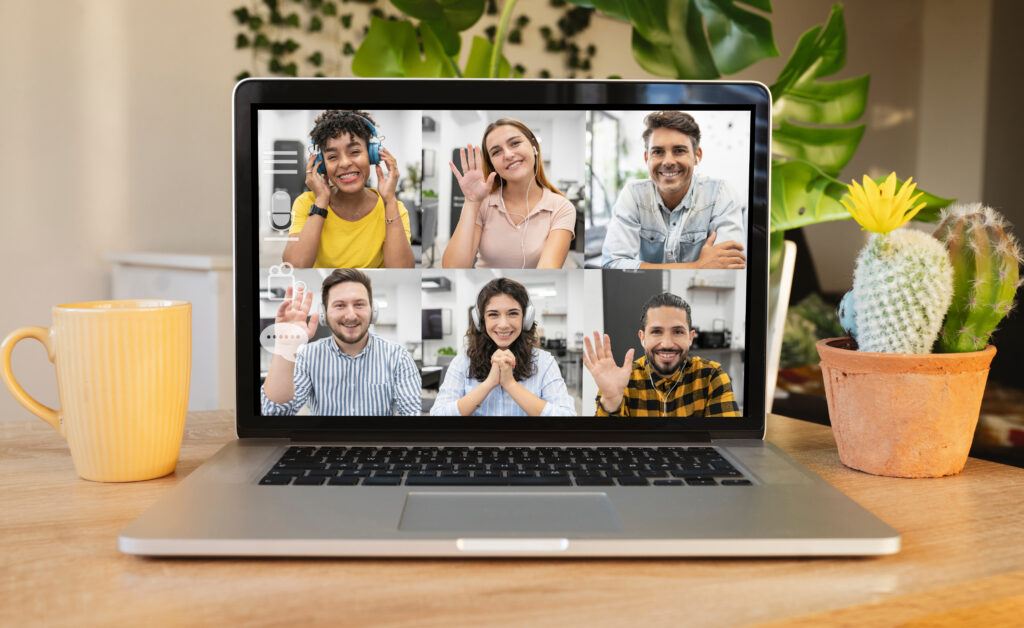
最後にアンケート回答率を高めるコツについて、いくつかご紹介します。
①設問自体を少なくする
一つ目のポイントは、設問自体を少なくすることです。
顧客の生の声をたくさん集めるために、つい多くの設問を設定したくなりますが、回答者は負担に感じるでしょう。
これくらいなら回答しようと思える程度の量に質問数を絞ることで、回答率を高められる可能性があります。
本当に重要な情報は何か、よく検討しましょう。
②回答目安時間を記載する
回答目安時間を記載することも一つの方法です。
所要時間がわからないと、回答に時間がかかるように感じてしまうかもしれません。
「このアンケートの回答は○○分で終わります」と提示すれば、「それくらいなら回答しよう」と思えるかもしれません。
そして、結果として回答率の向上に繋げることができます。
③アンケート回答者にお礼を用意する
最後のポイントは、アンケート回答者にお礼を用意することです。
アンケート回答者に追加資料の配布などのサービスを行うことで、回答率を高められるかもしれません。
多少の手間は掛かりますが、資料のダウンロードなどであればコストをかけずに回答率アップが期待できます。
また、自社のノベルティであれば企業や商品のPRにもなります。
主催者と参加者の双方にメリットがあるものを用意すると良いでしょう。
まとめ
- 1.自社の要望に合ったサードパーティ製アンケートをZoomでも利用できる
- 2.Zoomでサードパーティ製アンケートを活用するのは簡単
- 3.自社の予算や要望に合ったサードパーティ製アンケートを選ぶことが大切
おわりに
今回はZoomでのサードパーティ製アンケート活用をテーマに解説してきましたが、いかがでしたか。
Zoomにはアンケート機能が標準搭載されており、一般的なアンケートの場合は十分対応できます。
しかし自社のブランドイメージに合わせたデザインのアンケートを作成したい場合や、条件分岐などの複雑な設問も含めたい場合は、サードパーティ製アンケートを活用すべきと言えます。
ぜひ自社の状況に合わせて、最適なアンケート作成に取り組んでみてください。
また、イベントの制作やライブ配信をエキスパートに依頼して
・イベントの企画や進行、台本制作をサポートしてほしい
・装飾を制作して会場を華やかにしてほしい
・音響や照明、映像、撮影などの技術周りを対応してほしい
・予算内でできる限り良いイベントを実施してほしい
などのご希望がある場合、株式会社ストラーツをオススメします。


