2023-07-26 6:02
【2025年最新版】Zoomアンケート結果の集計方法を徹底解説!
■ この記事でわかること
1.Zoomでのアンケートの取り方とその集計方法
2.サードパーティ製アンケートを活用する方法
3.Zoomのアンケート結果の活用方法

セミナーでは講義終了後にアンケートが取られることが一般的です。
もちろんウェビナーも同様で、参加者アンケートは主催者側にとって重要な情報・意見です。
この記事ではZoomでのアンケートの集計方法のまとめ方、その情報の活かし方まで徹底解説します。
また、Zoom以外のサードパーティ製アンケートを接続する方法についても紹介します。
Zoomのアンケート機能について基本から詳しく知りたい方は以下も参考にしてください。
また、イベントの制作やライブ配信をエキスパートに依頼して
・イベントの企画や進行、台本制作をサポートしてほしい
・装飾を制作して会場を華やかにしてほしい
・音響や照明、映像、撮影などの技術周りを対応してほしい
・予算内でできる限り良いイベントを実施してほしい
などのご希望がある場合、株式会社ストラーツをオススメします。

目次
1.Zoomのアンケート機能は結果の集計や出力までできる!

Zoomでは、Zoom内のアンケート機能はもちろん、サードパーティのアンケートを利用することも簡単である上に、いずれの方法でも結果の集計・出力までとても簡単に行えます。
Zoom内のアンケートを利用すれば Zoomウェブポータル内での集計はもちろん、CSVファイルとしてダウンロードすることも選択できます。
CSVファイルでダウンロードすれば、手元で情報をさらに調整をして、欲しいデータのみを抽出することも可能です。
サードパーティのアンケートを利用する場合も、ウェビナーやミーティングの設定時にZoomと紐づけることでサードパーティーのアンケートの機能を存分に活かすことができます。
今回は、主にアンケート機能を利用する機会の多いウェビナーを中心に、そして、サードパーティーのアンケートは無料で質の高いアンケートが作れると人気の高いGoogleフォームを例に解説を進めます。
2.Zoom内アンケートの結果を集計する方法

ZoomアンケートやZoomウェビナーでとったアンケート結果は、CSVファイルでダウンロードできます。
また、Zoomウェビナーであればウェブポータル内で直接結果を確認することも可能です。
①CSVレポートを作成してアンケート結果を集計・確認する方法
Zoomのアンケート結果をCSVファイルでダウンロードする方法を、Zoomミーティングの場合とZoomウェビナーの場合に分けて解説します。
(1)Zoomミーティングの場合
・レポートタブを選択し「ミーティング」を選択する
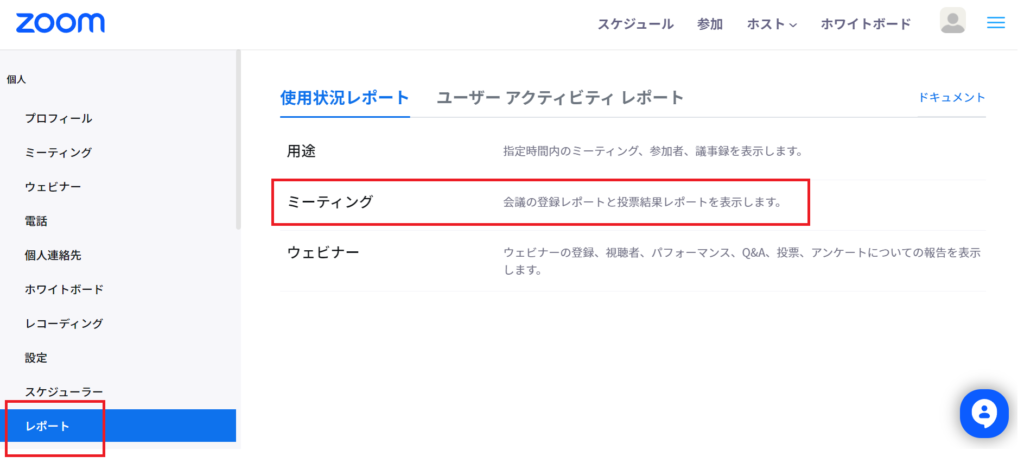
・「ミーティングレポート」内で「アンケートレポート」を選択し、検索します
アンケートを多くとっている場合などは、期間を選択することでより探しやすくなります。
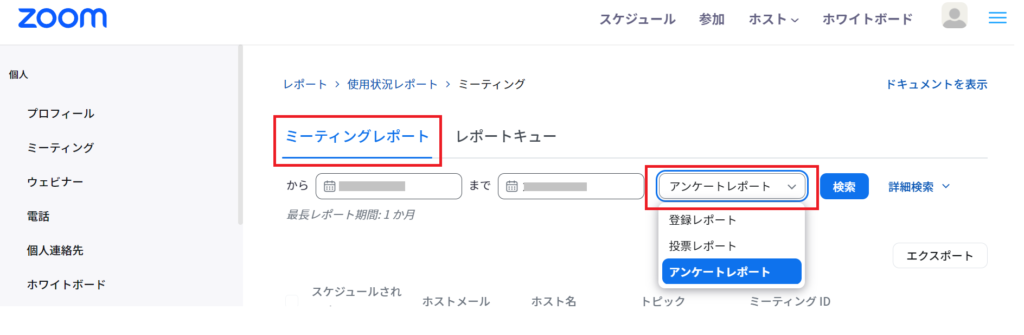
・ダウンロードしたいレポートを選択し、「作成」をクリック
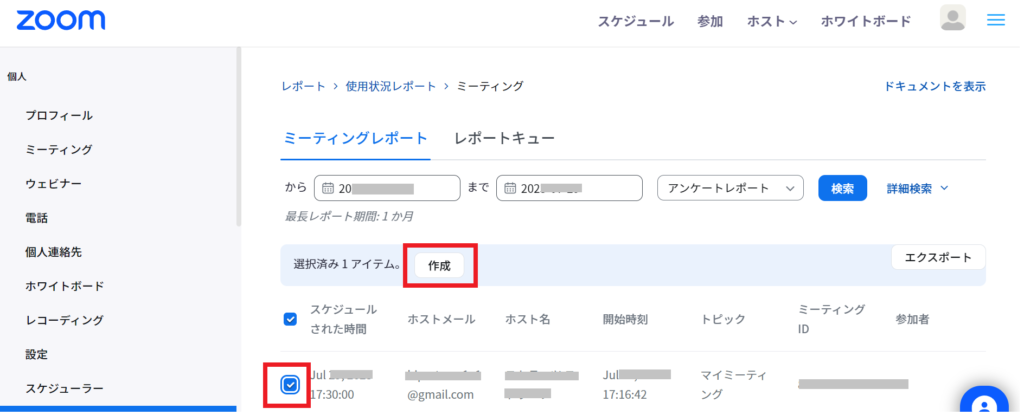
・「ダウンロード」をクリックします。
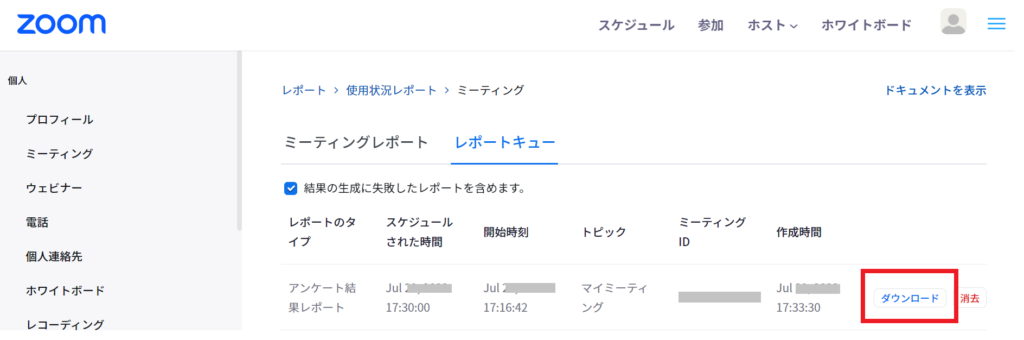
これでZoomミーティングのアンケート結果のダウンロードが完了です。
(2)Zoomウェビナーの場合
・『レポート』タブを選択し、『ウェビナー』を選びます。
ステップ1:『アンケート結果レポート』を選択
ステップ2:ウェビナー開催の日時を『開始日』『終了日』で絞り込み、該当するウェビナーを選択します
ステップ3:『CSVレポートを作成』ボタンをクリックします
アンケートのCSVレポートは以下のように表示されます。
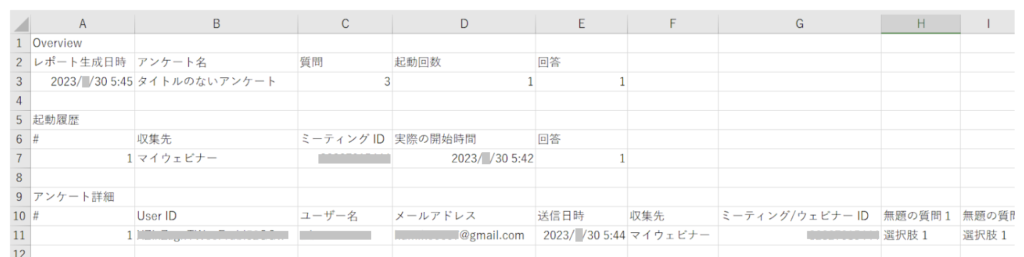
※アンケートを設定する際に「匿名での回答を求める」にチェックを入れたままにすると、誰の回答なのかを確認することが難しくなります。
回答者を確認したい場合は、アンケート作成画面の「歯車マーク」をクリックし、「匿名での回答を求める」のチェックを外しておきましょう。
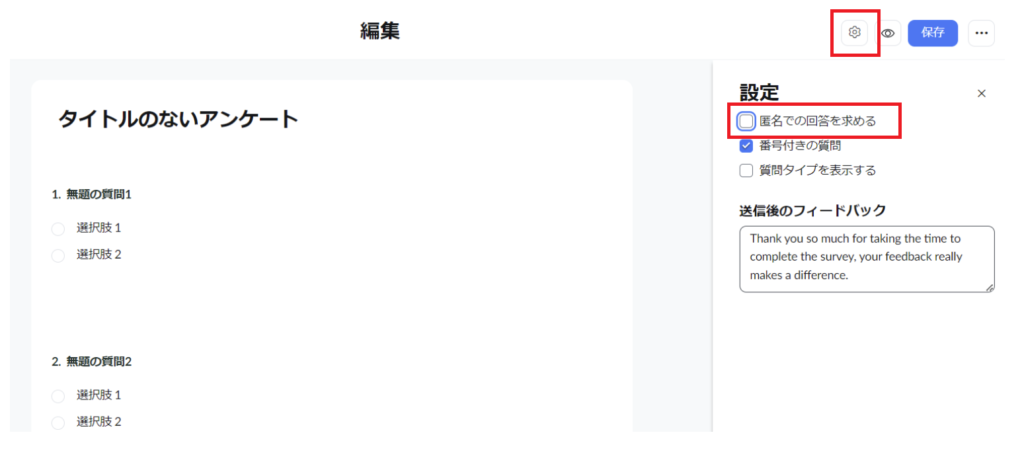
また、アンケートをZoom後の営業に活かすためには、スケジュール(またはスケジュールを編集)の際に登録を必須とした上で、匿名でないアンケートを作成しましょう。
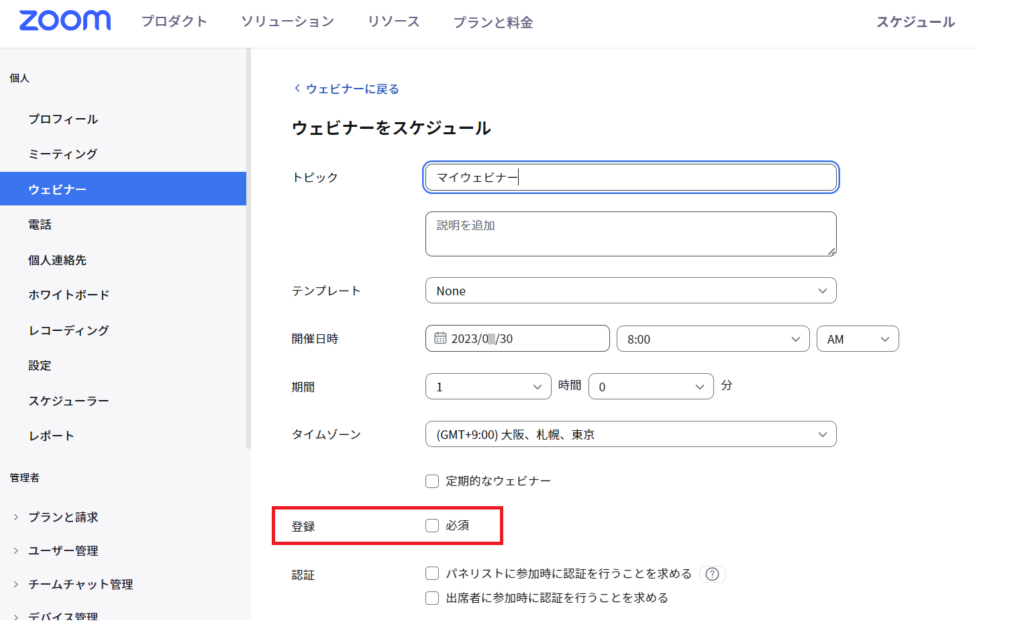
登録を必須としておくと、以下のように登録レポートや出席者レポート(ウェビナーのみ)などにもアドレス等が表示されるため、アンケートと合わせて顧客情報をまとめることができます。
(参加者のアドレスおよび氏名があらかじめ分かっている場合は、主催者側でCSVファイルから出席者をインポートしても良いです)
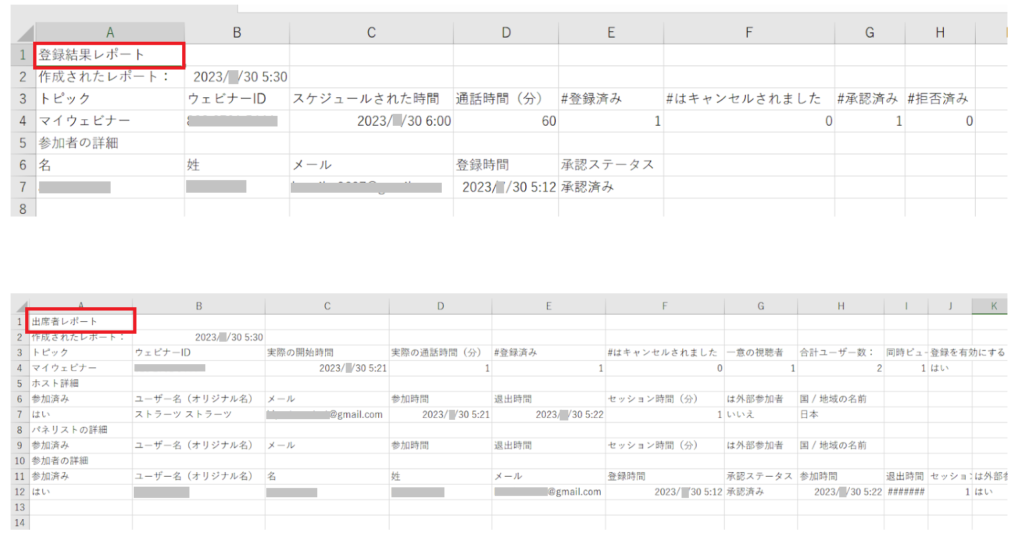
②Zoomのウェブポータル内でアンケート結果を集計・確認する方法
・『ウェビナー』を選択し、『過去のウェビナー』から、アンケート結果を確認したい回のタイトルをクリックします。
・最下部『アンケート』タブ内の、『回答を閲覧』の項目をクリックします。
すると、下図のような画面に遷移します。
『Results by Event』は、イベント(ウェビナー)全体を通したアンケートの集計結果を示しています。
また、『Results by Respondent』は、それぞれの参加者が回答した内容を個別にチェックできます。
結果の概略や個々の回答を確認したい場合には、すでに集計を行ってくれているページをチェックするのが最もスピーディーかつ簡単です。
一方、自分でより詳細な集計を行いたい場合にはCSVファイルのダウンロードをおすすめします。
※Zoomの設定時にアンケートの項目が表示されなかったり、Zoom終了後に参加者画面がアンケートに遷移しないなどのトラブルが発生するときは、こちらを参考にしてください。
3.外部アンケートツールも設定・結果の集計は簡単!

ここではGoogleフォームを例に、外部アンケートツールをZoomに導入したり結果を集計する方法を解説します。
Googleフォームは、Googleアカウントさえあればシンプルかつ使いやすい設計でしかも無料で使用することができるため、アンケートツールとして大人気です。
①ZoomのアンケートにGoogleフォームを使う方法
ZoomのアンケートにGoogleフォームを適用するには、以下の「手順1」「手順2」の順で設定します。
手順(1)アンケート回答先のGoogleフォームを作成する
・Googleフォームにアクセスし、「空白」や用意されているテンプレートから希望のものを選び、編集します。
・アンケートが作成できたら、アンケート編集画面内、右上の『送信』ボタンをクリックします。
ここをクリックすると、下図のような画面がポップアップします。
・リンクマークを選択して、アンケート回答先のURLを『コピー』ボタンで取得します。
手順(2)Googleフォームのリンクをzoomに設定する
・Googleフォームでアンケートの作成後Zoomウェビナーのページに戻り、目的のウェビナーの詳細画面最下部、『アンケート』タブから、『+サードパーティのアンケートを利用します』を選択します。
すると、下図のような画面がポップアップします。
・取得したURLを貼り付け、『保存』します。
②ZoomのアンケートにGoogleフォームを利用した場合の結果の集計・確認方法
Googleフォームでは、以下の手順でアンケート結果の確認ができます。
・Googleフォームのホームにログインし、結果を見たいアンケートを選択します。
・作成したGoogleフォームの編集画面から上部タブ『回答』を選択します。
『回答』の横についている数字は、アンケートへの回答が得られた件数です。
『回答』タブを開くと、下図のような画面に遷移します。
『概要』『質問』『個別』と並んでいます。
・概要:アンケート結果の集計です。自動的にグラフ化されるなどして表示されます
・質問:質問を選択し、選択した質問ごとの個々の回答を確認することができます
・個別:回答者ごとに一通りの回答を確認することができます。
また、Googleスプレッドシートでの表示も可能です。
『スプレッドシートで表示』を選択するだけで、自動でGoogleスプレッドシートへ転記してくれます。
Googleスプレッドシートを使うと、簡単に統計処理がおこなえます。
また、以下のようにZoomをスケジュールする際に「登録を必須」としておくと、Zoom後に登録者レポートの情報とスプレッドシートに出力したGoogleフォームのアンケートの情報をまとめやすくなります。
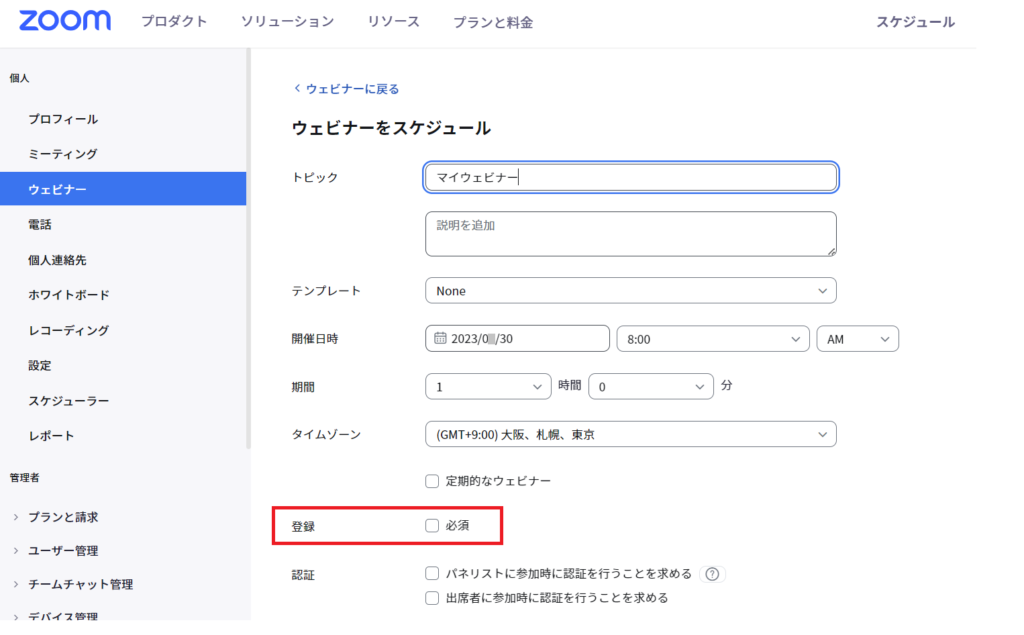
ZoomのアンケートでGoogleフォームを連携させることについてもっと詳しく知りたい方は以下も参考にしてください。
4.集計したアンケート結果の活用方法

以下のように、アンケート結果を活用できます。
①参加者とのコミュニケーションをとるきっかけとして活用
アンケートの回答内容によっては、参加者とコミュニケーションをとるきっかけになるかもしれません。
ウェビナーやミーティング中に質問を募集しても、参加者にとっては大勢の前で気が引けてしまったり内容の本筋からずれているように感じて質問できないこともあります。
アンケートに質問欄を設けておけば、そんなZoom中に聞くことができなかった事を質問してもらえるかもしれません。
そしてその質問に答えるやりとりで、参加者との関係を築くチャンスになるかもしれません。
また、参加者が興味を持った自社商品などを聞く質問を用意しておけば、その商品についての資料を送るなど、顧客との新たなつながりが生まれるかもしれません。
参加者の連絡先を把握できる形でアンケートを集計できていれば、事後のフォローアップが可能です。
フォローアップ体制が整っていれば、参加者の満足度も高いものとなるでしょう。
アンケート作成の段階で、どのような質問を作成したらコミュニケーションにつながるか、よく検討しておくことも大切です。
②さらに満足度の高いウェビナーにするためのヒントとして活用
ウェビナーやミーティングで顧客とのつながりを目指しているならば、参加者満足度を高めることがとても重要です。
アンケートに、理解しづらかった点やより深く聞きたかった内容についての質問を入れておくことで、今回のウェビナーやミーティングの改善点を知ることができ、今後のウェビナーの質を向上させるためのヒントになります。
もちろん、すべての意見を完全に取り入れることは難しいので、ある程度の取捨選択は必要です。
しかし参加者にとって興味深い、ぜひ参加したいと思ってもらえるウェビナーやミーティングを開催するためには参加者の声は重要なヒントになります。
③自社商品などを改善するヒントとして活用
自社商品についての感想や不満に思う点などの質問を入れておけば、参加者が自社商品に対してどう感じ、どこを改善したら購入に近づくのかを考えるヒントになります。
また、商品提案のプレゼンを行った場合であれば、顧客が商品のどのようなところに魅力やメリットを感じるかを認識し、今後のプレゼンに活かせる可能性もあります。
アンケートなら直接伝えるよりも正直な意見を記入してもらいやすいため、その分大きなヒントが得られるかもしれません。
④アンケート結果を自社サイトなどのコンテンツとして活用しよう
情報共有や講習会のような形でのウェビナーであれば、自社の活動実績に対する第三者からの評価という形で、アンケート結果を利用できます。
顧客満足度という形でスコアを出したり、具体的に良かった点、悪かった点などをまとめ、口コミとして自社サイトに掲載するなどの利用方法も考えられます。
口コミは、商品購入の決め手となることもあるほどコンテンツとして重要な存在です。
アンケート結果を活用すればマーケティング力を高めることも可能なのです。
まとめ
1.Zoomのアンケート機能は結果の集計まで簡単にできる
2.Zoomのアンケート結果はCSVレポートで集計することもできる
3.Zoomのアンケート結果を自社製品の改善やマーケティングに活かそう
おわりに
zoomのアンケートは手軽に結果の集計ができ、しかもその活用方法は数多くあります。
効果的に利用するためには、アンケートの目的を明確にし、活用方法までを見越した上で作成しましょう。
また、Googleフォームなどのサードパーティ製アンケートにも対応していますので、普段使い慣れているアンケートツールがあれば、そちらを紐付けて利用するのもおすすめです。
顧客からの率直な意見は、企業にとって価値の高い財産となるでしょう。
また、イベントの制作やライブ配信をエキスパートに依頼して
・イベントの企画や進行、台本制作をサポートしてほしい
・装飾を制作して会場を華やかにしてほしい
・音響や照明、映像、撮影などの技術周りを対応してほしい
・予算内でできる限り良いイベントを実施してほしい
などのご希望がある場合、株式会社ストラーツをオススメします。


