2023-06-06 6:00
【2025年】Zoomウェビナーの使い方を画面付き徹底解説
■この記事でわかること
- ZoomウェビナーとZoomミーティングの違いがわかる
- Zoomウェビナーをスケジュールし、招待状を送信する方法がわかる
- Zoomウェビナーを実施する方法がわかる

Zoomミーティングは使ったことがあるけれど、Zoomウェビナーとは何が違う?
今までなんとなくZoomウェビナーを受講していたけれど、使い方はさっぱりわからない…。
Zoomの利用が急速に進む中、そんな疑問や困り事を抱えている方は珍しくありません。
ZoomウェビナーはZoomミーティングと比べ、スケジュールや設定が煩雑でわかりづらいとも言われていますが、この記事を読めば上から順番に読み進めていくだけでウェビナーの使い方が理解できます。
ウェビナーを利用するメリットや契約、ウェビナー開催の準備だけでなく、ウェビナー当日の操作方法まで、この記事で、スムーズにZoomウェビナーを始めましょう。
また、イベントの制作やライブ配信をエキスパートに依頼して
・イベントの企画や進行、台本制作をサポートしてほしい
・装飾を制作して会場を華やかにしてほしい
・音響や照明、映像、撮影などの技術周りを対応してほしい
・予算内でできる限り良いイベントを実施してほしい
などのご希望がある場合、株式会社ストラーツをオススメします。

目次
1.使い方の前に押さえておこう。Zoomウェビナーとは?

ここではZoomウェビナーの基本を知り、サービスの購入までを行いましょう。
①Zoomウェビナーとは?Zoomミーティングとは何が違う?
「Zoomウェビナー」とは、「Zoomミーティング」にオプションで追加できるウェビナーツールです。
「ウェビナー」とはオンラインセミナーのことで、「web」と「セミナー」を合わせた造語です。コロナ禍でリアル開催のセミナーが難しくなり、広がりました。
Zoomミーティングはホストも参加者も同等に発言可能で、映像も同サイズで映すことができるため、会議などの話合いに向いています。
一方、Zoomウェビナーはマイクやカメラをオンにできるのは基本的にはホストとパネリスト(登壇者)のみです。そのためセミナーや販売促進会、各種説明会などパネリストの話を参加者に聞いてもらうスタイルの催しに向いています。
Web会議とウェビナーでは必要な機能が違います。
それぞれの目的に合ったツールを使うことが成功のカギです。
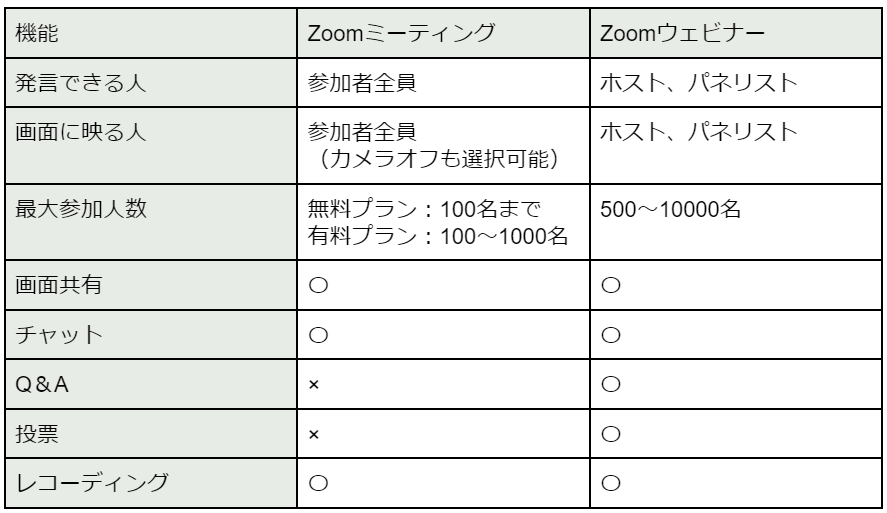
②Zoomウェビナーでの話し手と聞き手。「ホスト・パネリスト・参加者(ゲスト)」とは?
ここではZoomウェビナーでのそれぞれの役割を解説します。
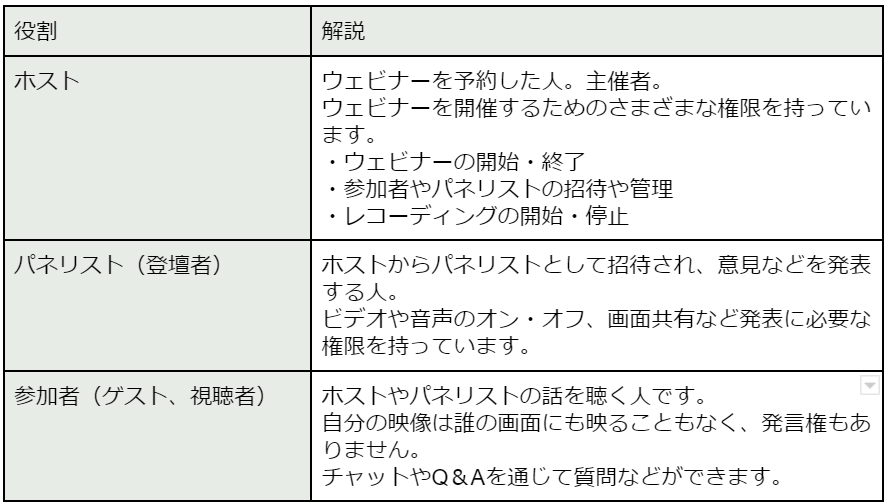
③Zoomウェビナーを使うためのサービスの購入方法
Zoomウェビナーは、有料の基本プランにウェビナーを追加購入して使用します。
※「企業プラン」のみ、ウェビナーが標準搭載されています。
【STEP1】基本プランを購入する
まずは有料の基本プランを購入します。
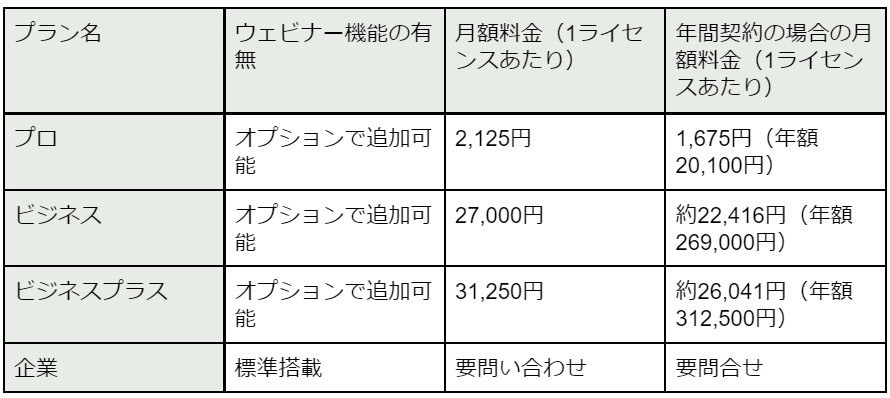
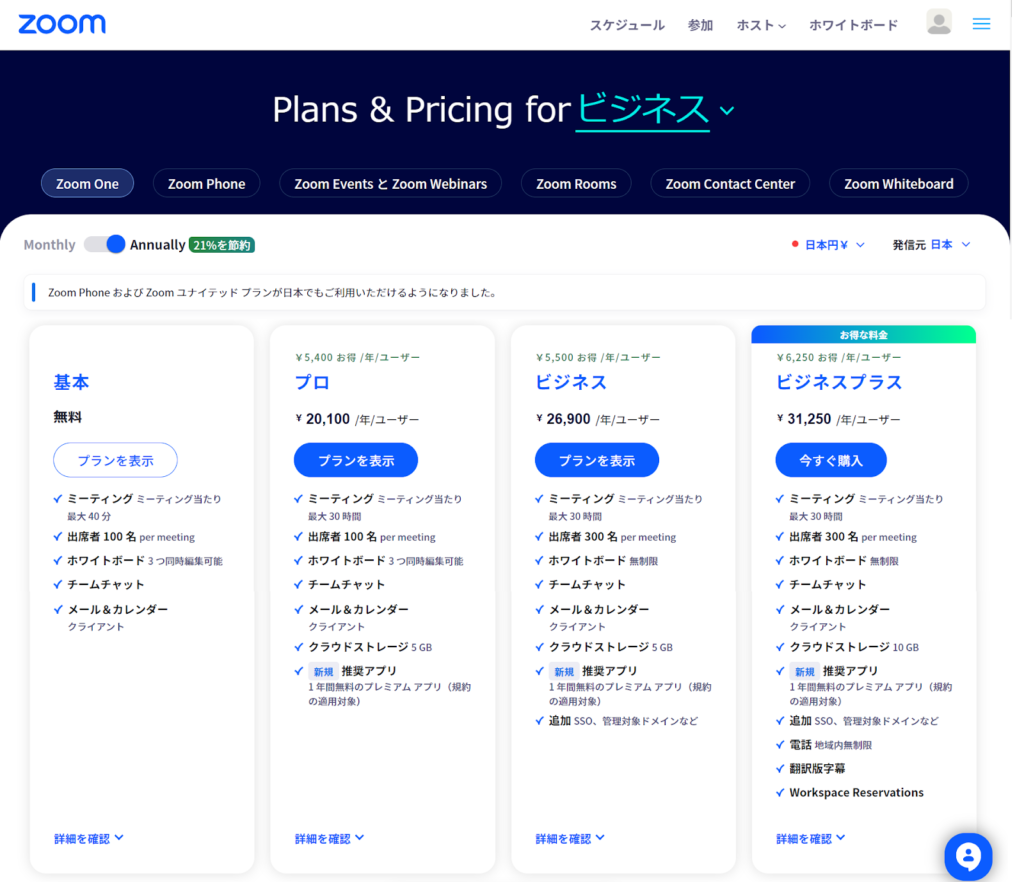
多くの方は「プロ」プランに加入して、別途ウェビナーオプションを追加購入しています。
【STEP2】ウェビナー機能を追加購入する
購入した基本プランに、ウェビナー機能を追加購入します。
(※「企業プラン」以外の場合のみ)
ウェビナー機能の料金は出席者に応じて変わります。
1ライセンスあたりの料金設定なので、複数ライセンス購入の場合は「1ライセンスあたりの料金×ライセンス数」の金額です。
ライセンスの数だけZoomウェビナーを同時に開催できます。
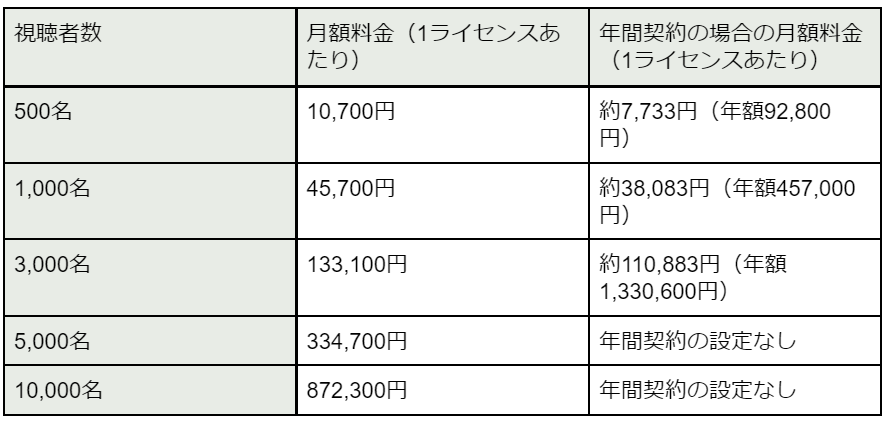
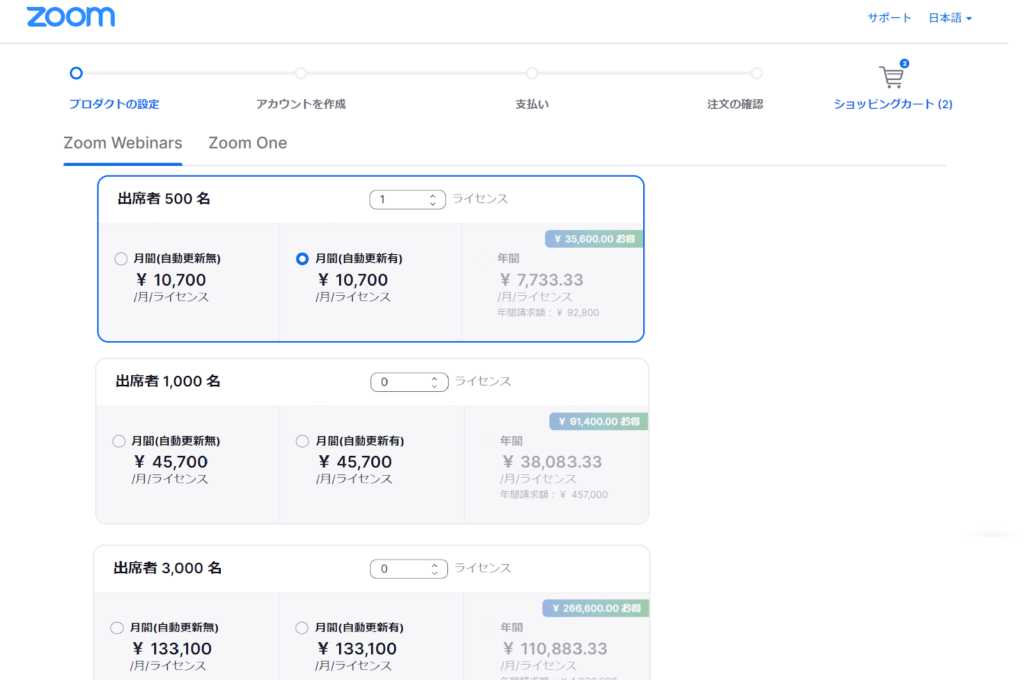
出席人数のプラン変更は管理画面からすぐに可能です。
例えば500人を超える出席者がいる場合でも、まずは出席者500人で購入して事前の確認を行い、ウェビナーの開催直前でプラン変更可能です。
Zoomの料金プランについて、さらに詳しく知りたい方は以下をご覧ください。
2.Zoomウェビナーの使い方1:準備

Zoomウェビナーをスケジュールし、参加者やパネリストにお知らせしましょう。
①Zoomウェビナーをスケジュールする
以下の操作でスケジュール画面に入ります。
1.Web版のZoomアカウントにサインインする
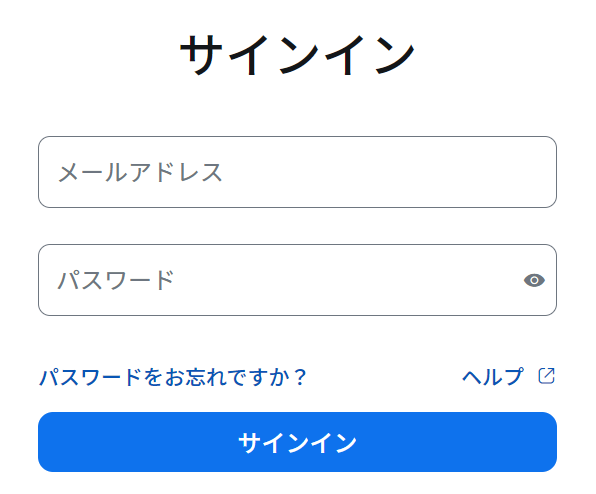
2.「ウェビナー」(左端)→「ウェビナーをスケジュールする」をクリック
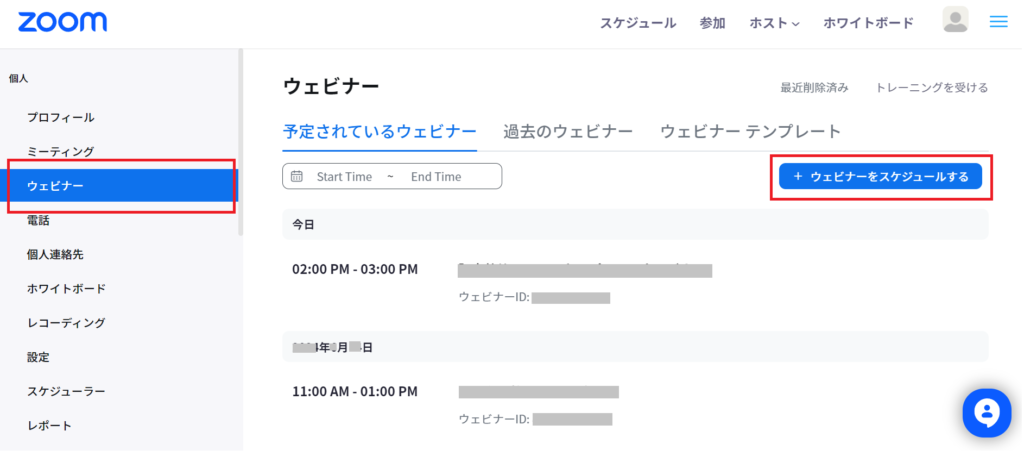
スケジュール画面に入ったら、各項目を入力します。
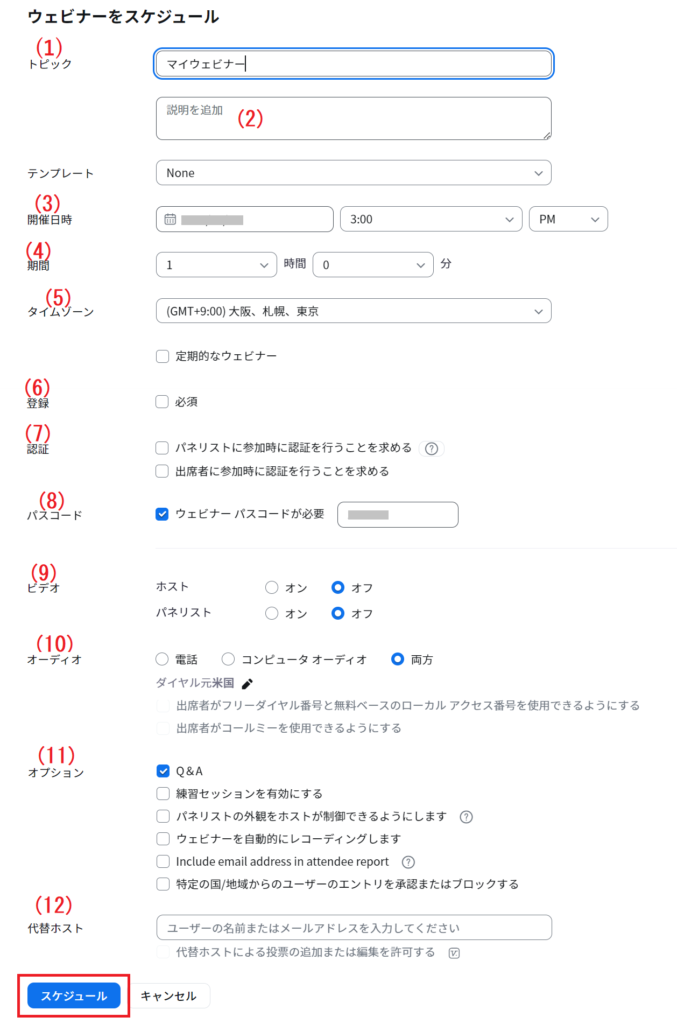
(1)トピック
Zoomウェビナーのタイトルを入れます。
(2)説明
説明の記入は任意です。
(3)開催日時
開催日時を設定します。
開催時間になっても、ウェビナー開始ボタンを押さない限り参加者には配信されないので、ホストのタイミングで開始することができます。
(4)所要時間
所要時間は、オーバーしても配信が終了することはありません。あくまでも予定時間で大丈夫です。
(5)タイムゾーン
タイムゾーンは、開催日時をどの地域の時間に合わせているのかを示します。
国内がメインの配信であれば「大阪、札幌、東京」が良いでしょう。
(6)登録
「登録」にチェックを入れると、参加者は申込みの際に氏名とメールアドレスの記入が必要になります。
登録制にすると以下のようなメリットがあります。
- 参加者リストをCSVファイルで出力でき、参加者リストを作成する手間が省ける
- 登録時の質問を追加し参加者の情報が増えると、ニーズに対応した満足度の高いウェビナーを開催できる
- ウェビナー開催中にとったアンケートなどの参加者の情報を、参加者リストと共に保存できる
ただし、登録フォームの自由度が高くないため、登録を必須とせずGoogleフォームなど独自の登録フォームを用意するケースが多いです。
(7)認証
「認証を行うことを求める」にチェックを入れると、ウェビナーに入室する人をZoomにログインしている人、または特定のドメインのメールアドレスを持つ人などに制限することができ、セキュリティの強化に有効です。
一方で、Zoomのアカウントを持たない人やログインしていない人、指定したメールドメイン以外でログインしている場合には入室できずトラブルの元になりかねません。
(8)パスコード
パスコードは、セキュリティが強化できる反面、参加者にとっては入室時にパスコードがわからず困る可能性があります。
機密情報を扱うウェビナーではオンに、一般的なウェビナーではオフにするなど必要性に応じて決めると良いでしょう。
(9)ビデオ
オンにしておくとウェビナー開始と同時にビデオに映ります。
自分のタイミングでオンに切り替えたい場合は、ここではオフに設定しておくと良いでしょう。
(10)オーディオ
基本的にパソコンやタブレットなどでの参加になると思われますので、「コンピューターのオーディオ」にチェックを入れましょう。
電話参加も想定される場合には「両方」にチェックを入れます。
社内講習など特定組織内でのウェビナーの場合はオンに、参加者を広く募集する場合にはオフにするなど、セキュリティとトラブル回避のバランスを考慮しましょう。
(11)オプション
・質疑応答
質疑応答機能をオンにすると参加者がホストやパネリストに質問することができ、ウェビナーが活性化します。
・練習セッションを有効にする
練習セッションとは、ウェビナー本番の前にホストとパネリストで行うことができるリハーサルです。
カメラやマイクチェックなど、リハーサルはとても大切です。基本的には有効にしておくことをお勧めします。
・ウェビナーを自動的にレコーディングする
有効にしておくと、ウェビナー開始と同時に自動的に録画が始まります。
時間の都合等で参加できなかった場合や社内の情報共有、内容の改善などに活かせます。
・特定の国/地域からのユーザーのエントリを承認またはブロックする
例えば「許可」のリストに「日本」だけを選択すると、海外からの参加がブロックされます。
参加者の地域や国を特定したい、逆に特定の地域・国からの参加者を制限したい場合以外はチェックをはずしておきましょう。
(12)代替ホスト
ウェビナー開催時にホストが参加できなくなった場合や途中退席する場合には、代替ホストがホストの役割を引き継ぐことができます。
代替ホストを指名すると、指名された人はホストの代わりにウェビナーを開始・終了や画面共有、録画などの操作が可能です。
代替ホストとなるには以下の要件が必要です。
・ホストのアカウントでユーザーに追加されている
・有料アカウントである
最後に「スケジュール」をクリックしたら設定完了です。
続いて、詳細の設定を行います。
②詳細の設定方法
(1)招待状
・パネリストを招待する
以下のように、パネリストの登録及び招待状の送信ができます。
1.「パネリストを招待」右端の「編集」をクリックし、パネリストの名前とメールアドレスを登録します
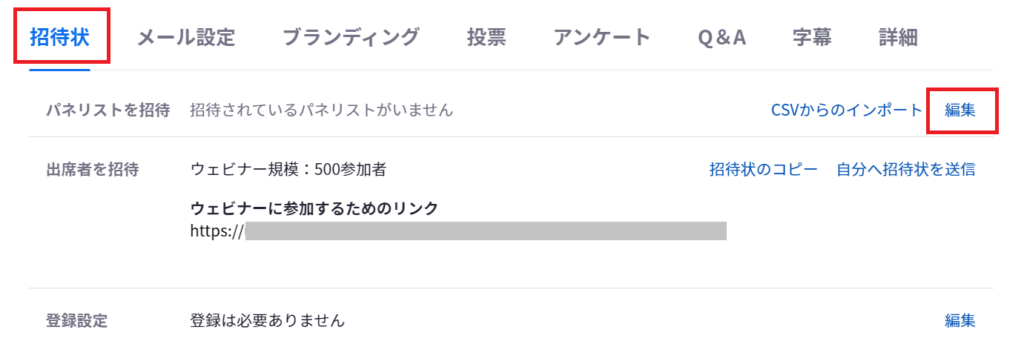
2.「新たに追加されたすべてのパネリストに招待状を直ちに送信する」にチェックを入れ「保存」をすると、自動でメールが送信されます。
※パネリストの名前はウェビナー開催時にそのまま表示されます。必要に応じて肩書等を付け加えましょう。
・出席者を招待する
招待状に貼り付けられているURLは以下の2通りがあります。
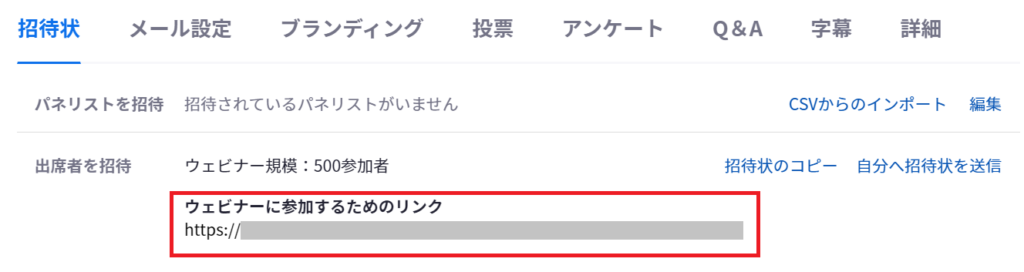
1.事前登録なしの場合:ウェビナーに直接入室できるURL
2.登録制の場合:登録ページのURL
招待状を招待したい参加者に送信する方法は、以下の2通りがあります。
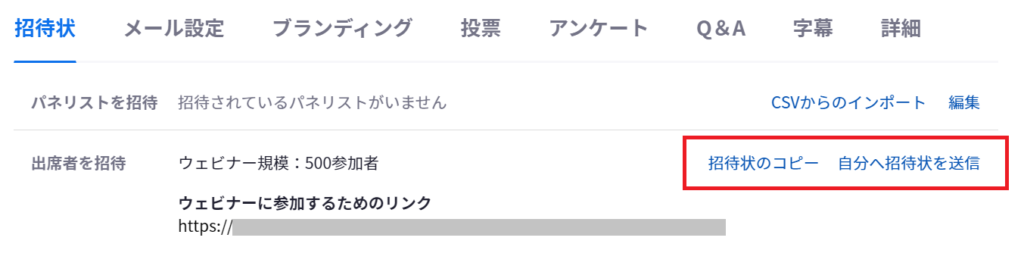
1.「招待状のコピー」をクリックし、メールなどに貼り付けて送信
2.「自分へ招待状を送信」をクリックし、自分に自動送信されたメールを転送
ただし自動で作成される招待状は余計な情報が多くわかりにくいため、そのまま送信することはお勧めしません。
参加者にとって魅力的かつ必要な情報がまとめられた文面となるよう工夫しましょう。
(2)メール設定
-1024x443.png)
招待メールや登録確認メールの他に、リマインダーメール、ウェビナー終了後のフォローアップメールなどを自動送信するための設定を行います。
ただし、メールの冒頭や最後にZoomの定型文が入り読みづらいため、独自のメールシステムを使うことをお勧めします。
(3)ブランディング
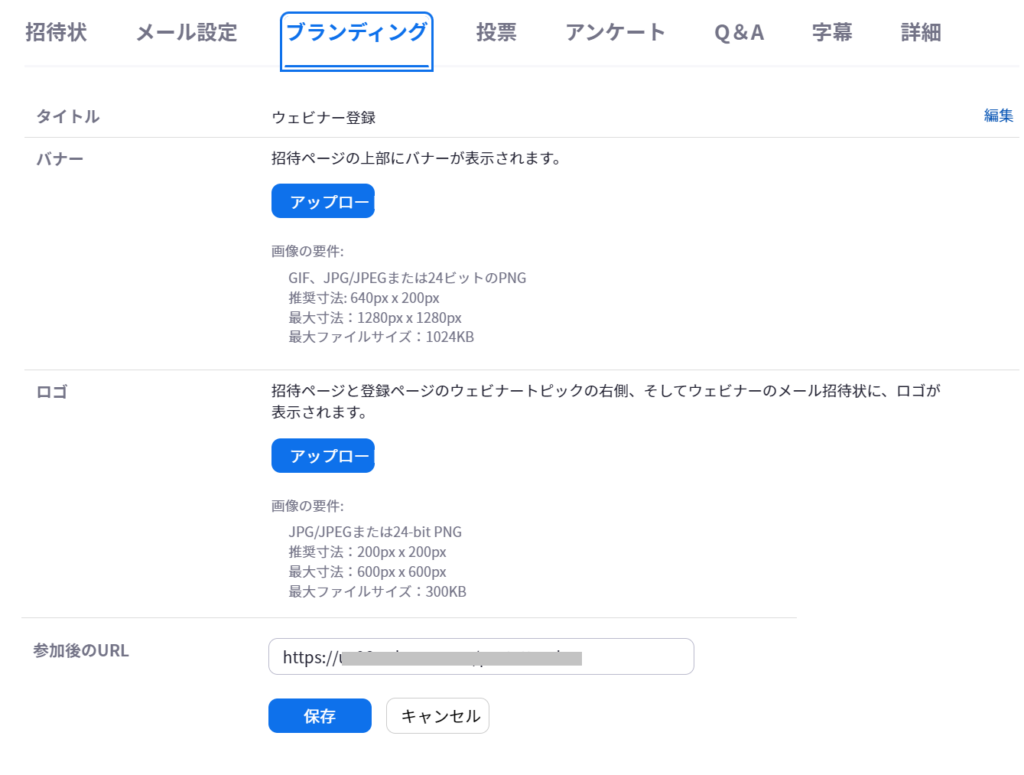
ウェビナーを登録制とした場合、登録ページに画像追加などのカスタマイズを行うとウェビナーを魅力的に発信できます。
設定項目は以下の通りです。
・タイトル
・バナー:ページ上部に載せる画像です。
・ロゴ:会社や団体、または今回のウェビナー用のロゴなどを表示できます。
・講演者情報:パネリストの経歴などを載せられます。今回のテーマに興味がある人に響く内容を記入しましょう。
・テーマ:事前登録ページのテーマカラーを設定できます。
(4)投票
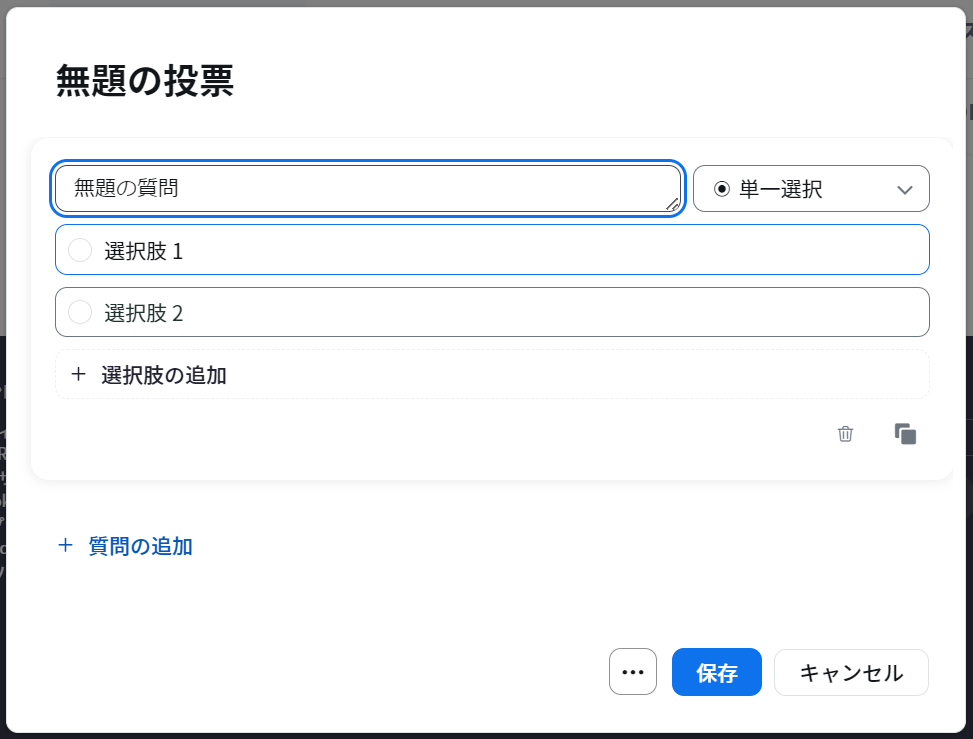
ウェビナー中に投票機能を使用する場合には、投票機能を有効化し投票内容を作成します。
ウェビナー中でも投票内容の新規作成・編集は可能ですが、基本的にホストのみ(ホストの許可があれば代替ホストも可)しか行えないため、事前に作成しておくと安心です。
(5)質疑応答(Q&A)
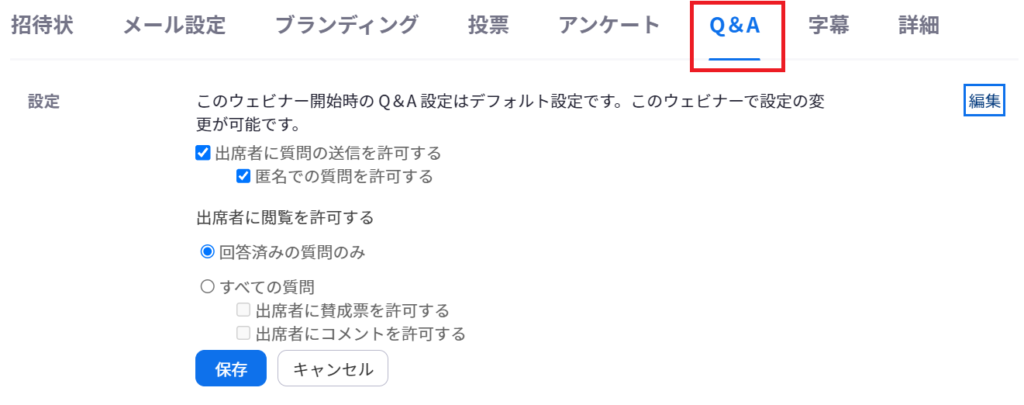
質疑応答を利用することで参加者とパネリスト間のコミュニケーションの活性化が期待でき、参加者の理解度や満足度を高めることができます。
質疑応答タブをクリックし、設定を確認します。
変更したい場合には、右端の「編集」をクリックし設定します。
Q&A機能をさらに詳しく知りたい方は以下をご覧ください。
③ウェビナーの設定を確認する
ウェビナーのスケジュールや詳細設定が一通りでき上がったら、最後に設定を開き内容を確認します。
ウェビナー本番中に慌てることがないよう、リアクションや名前の変更、Q&Aや投票など利用したい機能がONになっているかそれぞれ確認しておきましょう。
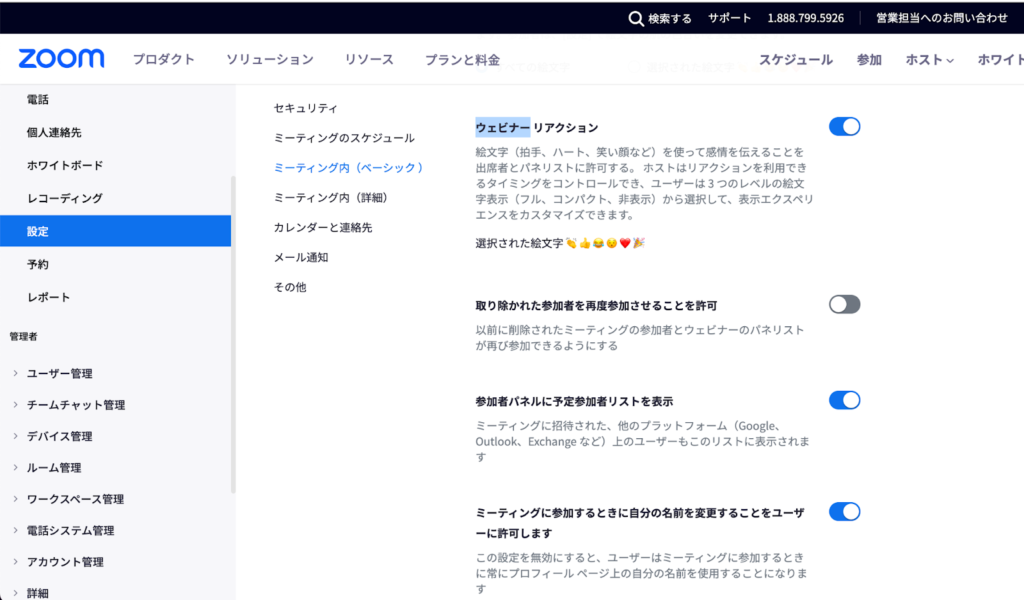
3.Zoomウェビナーの使い方2:ウェビナーを開始する

①ホストがログインし「開始」をクリック
ウェビナーの開始方法
1.ホストがZoomウェブポータルにサインインし、「ウェビナー」をクリック
2.開始したいウェビナーを選択し、「開始」をクリック
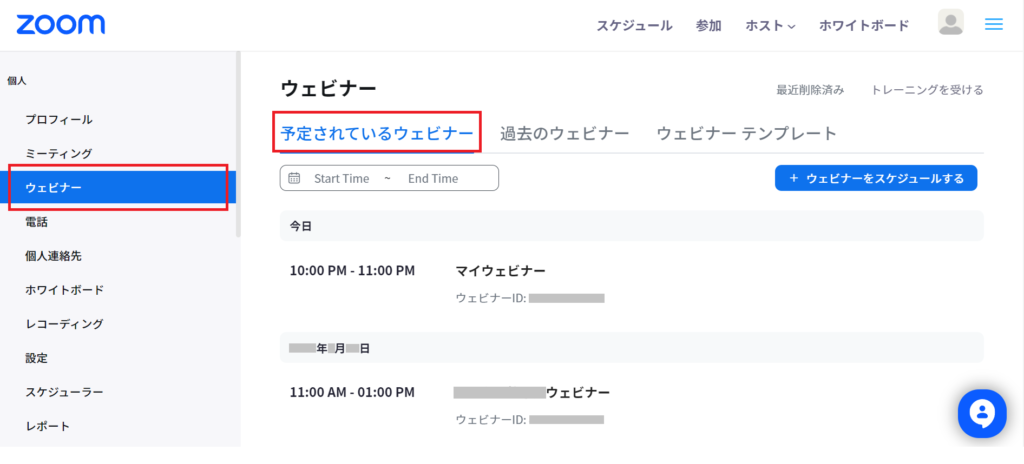
- 「練習セッション」を有効化してある場合、時間前に「開始」をクリックすると練習セッションが始まります。
練習セッションには参加者以外(ホスト、代替ホスト、パネリスト)が入室でき、参加者からは見えません。
練習セッションからそのままウェビナー本番を開始する場合は、練習セッション画面の「ウェビナーを開始する」をクリックします。
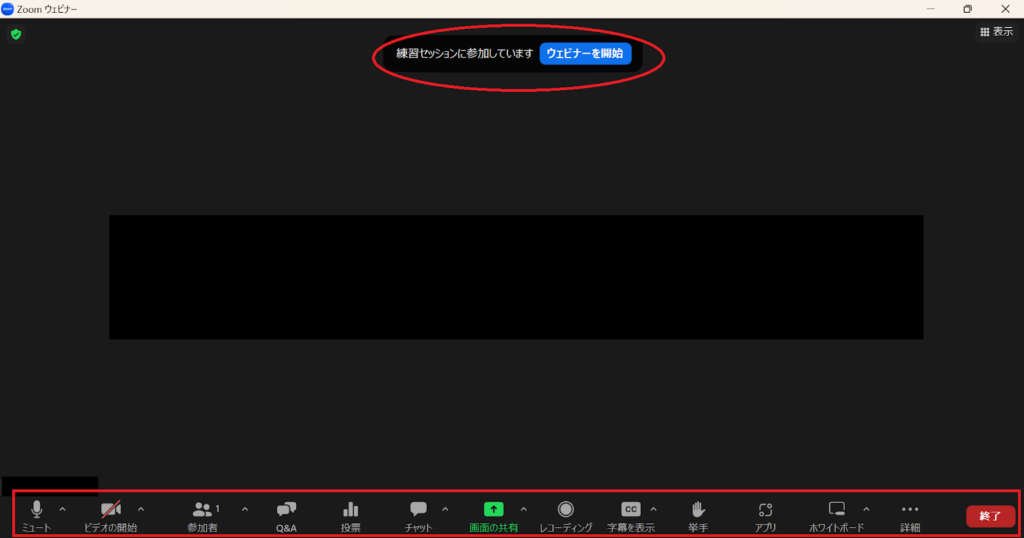
②Zoomウェビナー中のさまざまな機能の使い方
(1)「チャット」の使い方
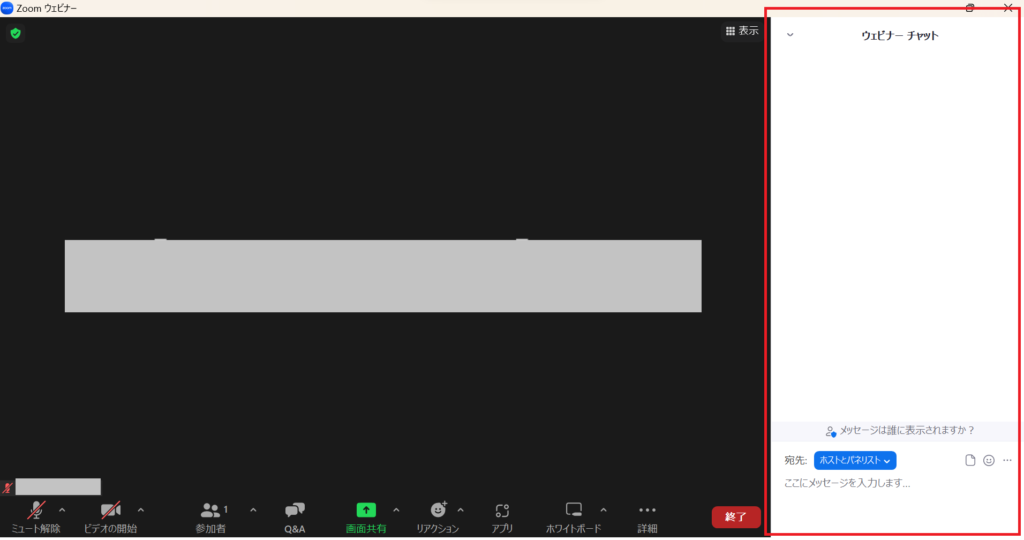
・チャットを送る
1.ウェビナーに入室したら、画面下部の「チャット」をクリック
2.右に出たチャットの画面の下方の「宛先」をクリックし、チャットする相手を選択
3.宛先の下にある空欄にメッセージを入力
4.Enterキーでメッセージを送信
- ・チャットを受け取る
チャット画面を開いていれば、受信したチャットはそのまま表示されます。
チャット画面が閉じているときは、ウェビナー画面下方の「チャット」に受信した数が表示されます。
「チャット」をクリックすると読むことができます。
(2)「Q&A」の使い方
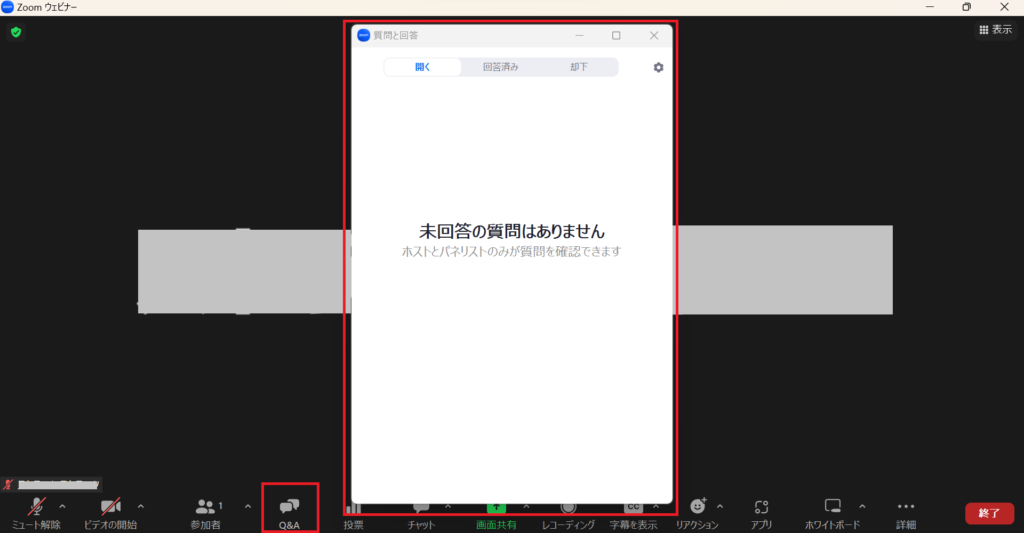
ウェビナー中に質問が送信されるとウェビナー画面下方の「Q&A」に質問の件数が数字で表示され、クリックすると質問を読むことができます。
「ライブで回答」の場合は口頭で回答、「回答を入力」は回答をテキスト入力し、送信します。
(3)「録画(レコーディング)」の使い方

自動録画を設定していなくても、ウェビナー開始後に以下のように手動で録画をすることができます。
1.ウェビナー中の画面下方にある、「レコーディング」をクリック
2.保存方法を以下から選択
・ローカル保存:「このコンピューターにレコーディング」を選択
・クラウド保存:「クラウドにレコーディング」を選択
3.レコーディング開始
レコーディングした動画をアーカイブ配信することも可能です。
詳しくは以下で解説しています。
(4)「投票」の使い方
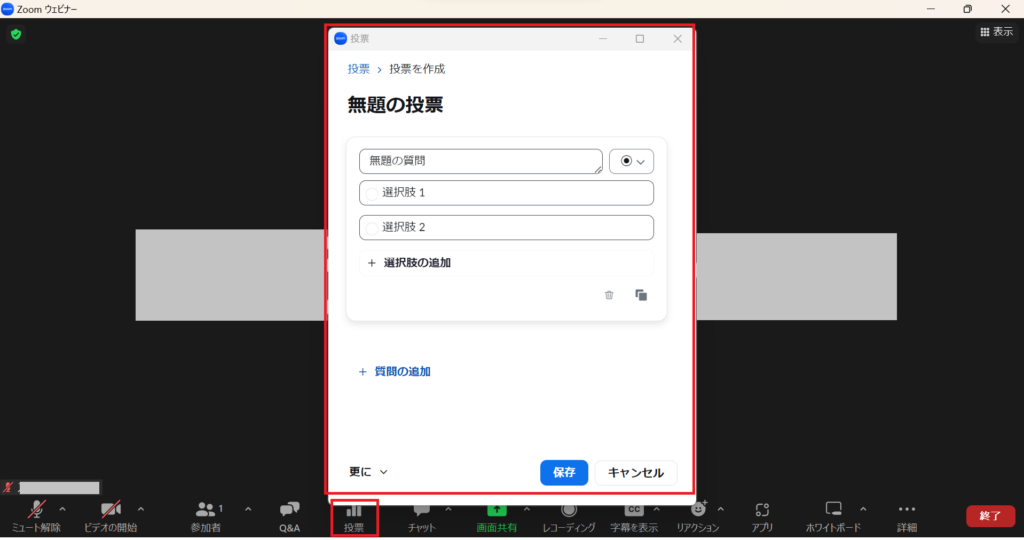
以下の手順で投票を実施することができます。
1.ウェビナー中に画面下の「投票」をクリックし、質問を選択
2.投票の起動をクリックし、参加者に回答してもらう
3.時間がきたら「投票の終了」をクリック
4.「結果の共有」をクリックすると、参加者に結果発表される
投票は、投票を実施するまでに作成しておく必要があります。
4.Zoomウェビナーを使うときの注意点

①通信速度が十分で、安定したインターネット環境を準備する
安定した配信ができるよう、十分なインターネット環境を整えましょう。
ホストだけでなくパネリストのネット環境も大切です。必ずリハーサルで確認しましょう。
②1つのアカウントで複数のウェビナーやミーティングを同時開催しない
社内で1つのアカウントを使いまわしている場合、ウェビナー開催中に同じアカウントで別のウェビナーやミーティングが開催されると強制終了となります。
アカウント使用中であることを周知徹底したり、アカウントを追加するなどの対策を行いましょう。
③音質・画質は十分か
ウェビナーはリアル開催のセミナーよりも離脱率が高いと言われています。
参加者が集中できるよう、準備した機材で十分な音質・画質が保証できるのか、練習セッションなどで早めに確認しましょう。
④運営側は最低PC2台で
万が一ホストの接続が切れた場合は、パネリストにホストの権限が自動的に移行するため、ウェビナー自体は継続できます。
パネリスト無しのホスト1名体制でウェビナーを行っている場合には、ホストの接続が切れるとウェビナーは強制終了します。
このトラブルを回避するために、ウェビナーを1人で運営していたとしても、パソコンなどの機器は2台入室しておくと安心です。
まとめ
- Zoomウェビナーを使うには有料の基本プランにウェビナーのオプションを購入する必要があります。
- Zoomウェビナーは、開催前にさまざまな設定を行っておく必要があります。
- 設定が正しく行えていれば、本番での使い方はシンプルです。
おわりに
Zoomウェビナーの使い方は、慣れるまでは複雑に感じるかもしれません。
それでも何度も使っているうちに必ず慣れ、スムーズに運営できるようになります。
参加者とパネリストが集中できる環境を整え、満足度の高いウェビナーを目指しましょう。
また、イベントの制作やライブ配信をエキスパートに依頼して
・イベントの企画や進行、台本制作をサポートしてほしい
・装飾を制作して会場を華やかにしてほしい
・音響や照明、映像、撮影などの技術周りを対応してほしい
・予算内でできる限り良いイベントを実施してほしい
などのご希望がある場合、株式会社ストラーツをオススメします。


