2023-05-25 9:48
【Zoomリアクション完全ガイド】使い方から便利な設定まで解説
■この記事でわかること
- Zoomリアクションの種類や使う場面
- Zoomリアクションを活用するメリット2点
- Zoomリアクションの設定方法や使い方
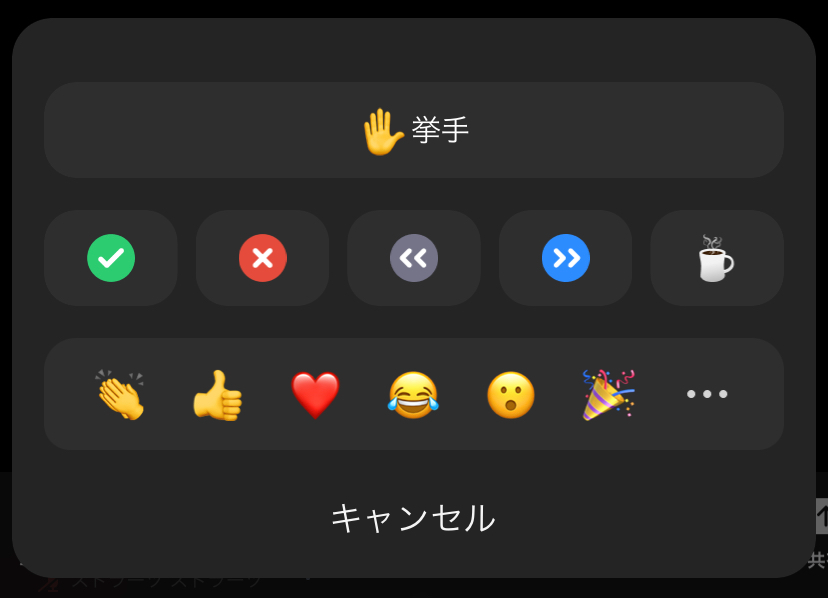
ZoomウェビナーはZoomミーティングと異なり、参加者の映像や音声がありませんので、「ちゃんと聞いてくれてるのか?」など参加者の反応が分かりにくくなります。
参加者の反応が分かるような参加型セミナーにできないのでしょうか?
結論から言うと、Zoomのリアクション機能を使用すれば、参加者の反応が分かるようになります。リアクション機能とは参加者がスタンプを押すことで意思表示ができる機能です。
そこで本記事では、Zoomウェビナーを開催する方に向けて、リアクション機能とはなにか、リアクション機能の設定方法を解説します。
Zoomウェビナーを過去に多数開催した筆者が画面キャプチャ付きで説明しますので、ぜひ参考にしてください。初心者の方でも5分ほどで簡単に設定ができます。
また、イベントの制作やライブ配信をエキスパートに依頼して
・イベントの企画や進行、台本制作をサポートしてほしい
・装飾を制作して会場を華やかにしてほしい
・音響や照明、映像、撮影などの技術周りを対応してほしい
・予算内でできる限り良いイベントを実施してほしい
などのご希望がある場合、株式会社ストラーツをオススメします。

1.Zoomのリアクションとは?
Zoomのリアクションとは、絵文字などを使って参加者が意思表示を行う機能です。リアクション機能の概要や種類について説明します。
①Zoomのリアクションの機能とは
Zoomのリアクション機能には、絵文字や挙手、意思表示リアクションの3種類があります。
大人数のZoomセミナーだと、参加者が発言しづらかったり、開催者にメッセージを送るのも躊躇すると思います。そこで絵文字などのリアクションを使うことで、参加者と開催者で気軽に意思疎通ができるようになるのです。
②3つのリアクション機能の詳細
3つそれぞれのリアクションの詳細や使う場面について説明します。
(1)絵文字

絵文字は、6種類あります。右端の「・・・」をクリックすると、多種多様の絵文字を使えるようになります。
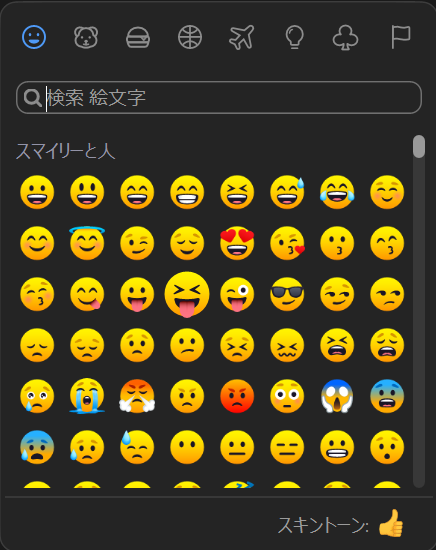
絵文字は表示された約10秒後に自動的に消える仕組みになっています。つまり参加者のリアルタイムな反応を見ることができます。
ちなみにZoomミーティングとZoomウェビナーでは表示のされ方が違うので、注意が必要です。表示の違いは、「2.Zoomのリアクションの使い方の③ホスト・パネリスト側でリアクションの確認方法」で説明します。
絵文字機能は以下の場面で使うことをおすすめします。
・発表者がプレゼン終了した時に拍手の絵文字を使う
・配布された資料を読み終わった時にいいねの絵文字を使う
(2)挙手

挙手は、自動的に消えることはありません。手を降ろしたい場合は、参加者が自分で「手をおろす」ボタンをクリックするか、ホストが参加者の「手をおろす」操作を行いましょう。手の降ろし方は後半「(2)挙手」で説明します。
挙手は、以下の場面で使うことをおすすめします。
・参加者に質問して、挙手で回答してもらう時
・多数決を行う時
・説明内容の理解度を確認する時
・動作確認(ホストの声が聞こえているか、画面が見えているか)をする時
(3)意思表示リアクション(Zoomミーティングのみ)

意思表示リアクションのボタンは、5つあります。挙手と同じように、自動的には消えません。リアクションを消したい場合は、参加者が表示されているマークと同じリアクションボタンをクリックしましょう。リアクションの消し方は後半「(3)意思表示リアクション」で説明します。ちなみにZoomウェビナーでは表示されません。
以下の場面で使うことがおすすめです。
・「はい」や同意の時にチェックマーク(1番左)を使う
・「いいえ」や反対の時に罰マーク(左から2番目)を使う
・「遅くしてほしい」「巻き戻してほしい」時に巻き戻しマーク(真ん中)を使う
・「早くしてほしい」「スキップしてほしい」時に早送りマーク(右から2番目)を使う
・休憩していたり離脱している時にコーヒーカップマーク(1番右)を使う
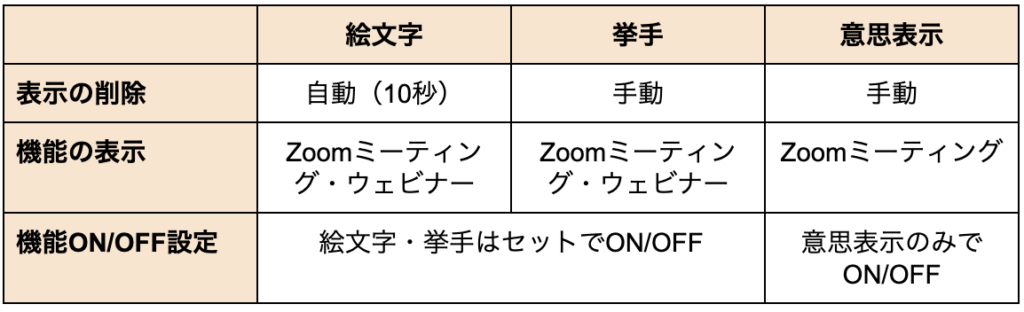
では、どのように操作するとリアクションが出てくるのでしょうか?
ゲスト(参加者)側のリアクションのやり方やホスト・パネリスト側のリアクション確認方法を説明します。
①【PC】ゲスト(参加者)側でリアクションの操作
リアクションはPCアプリではなくスマホアプリやブラウザーから参加した方も利用できます。アプリとブラウザーの操作方法は同じです。絵文字、挙手、意思表示リアクションの順で説明します。
(1)絵文字
【1】画面下の「リアクション」をクリックする(※黄色の部分)

「リアクション」ボタンが画面上にない場合には,右下にある「詳細」ボタンをクリックするかzoomの画面を横に伸ばすことで「リアクション」が表示されます。
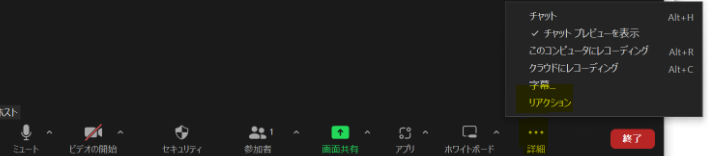
【2】1番上の列に6つの顔文字や絵文字が表示される
1番右端にある「・・・」をクリックすると、6つ以外の絵文字も表示されます。
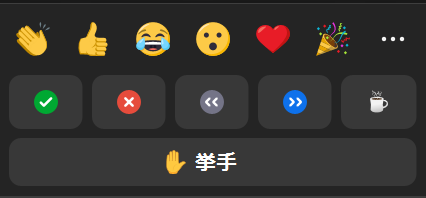
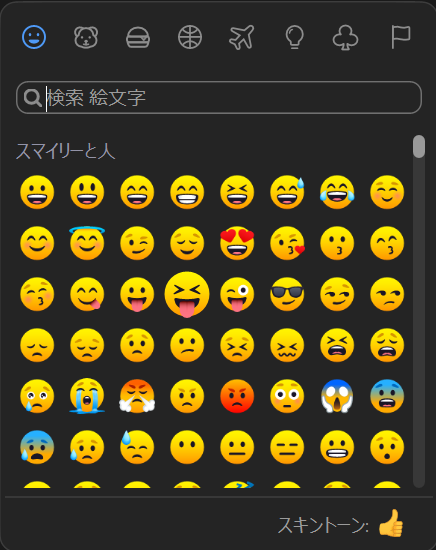
【3】表示させたい絵文字をクリックする
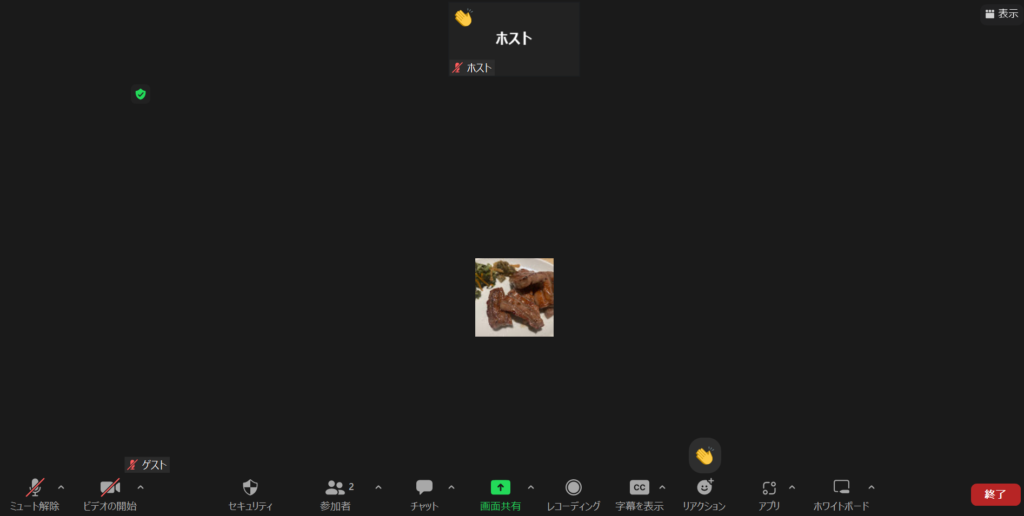
ちなみにZoomミーティングでは、他の参加者からは下記のように画面の左上に表示されます。(グッドアイコン)
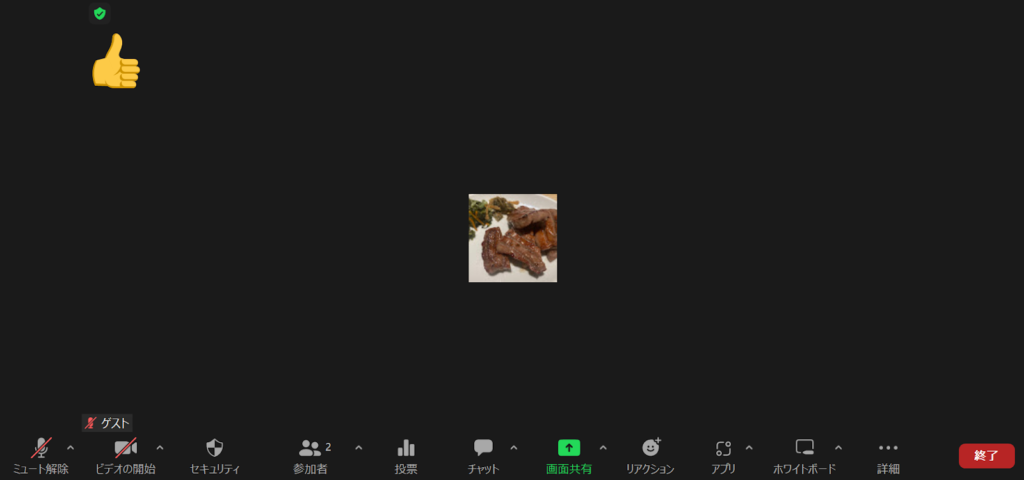
Zoomウェビナーでは、絵文字が画面下部から上に流れているように表示されます。(設定によっては、流れる形ではなく下に固定表示もできます)

【4】10秒ほど経つと自動的に絵文字が消える
(2)挙手
【1】絵文字の【1】までは同じ手順です。
【2】「リアクション」を表示する
【3】下の列に「挙手」が表示されるのでクリックする
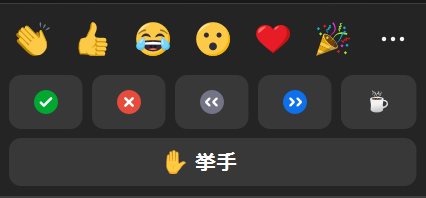
【4】挙手を消す時、ゲストは画面下部の「手をおろす」をクリックする
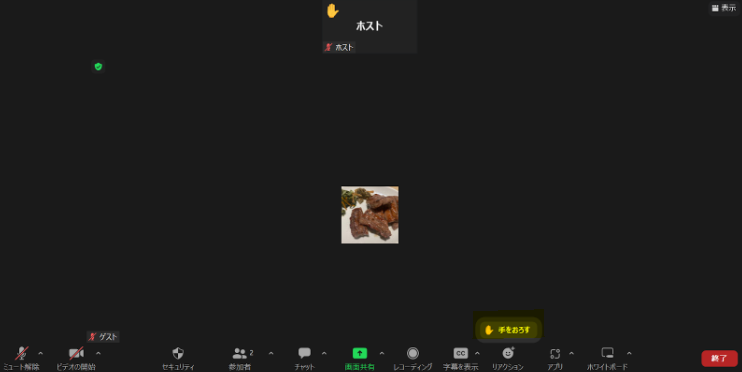
ちなみに他の参加者からはこのように見えています。Zoomミーティングでは、画面の左上に挙手マーク、画面下部に「○○(ゲスト名)が手を挙げました」が表示されます。
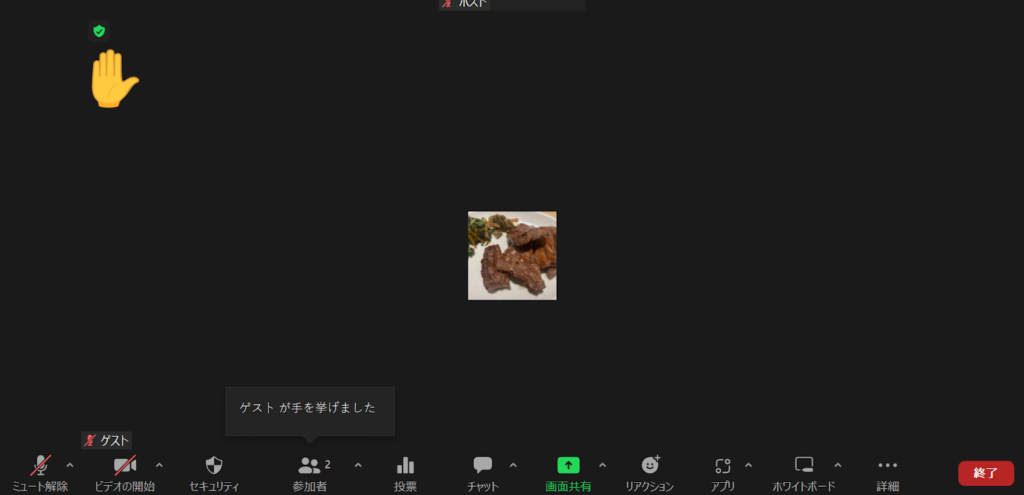
Zoomウェビナーでは、画面下部に「○○(ゲスト名)が手を挙げました」が表示されます。
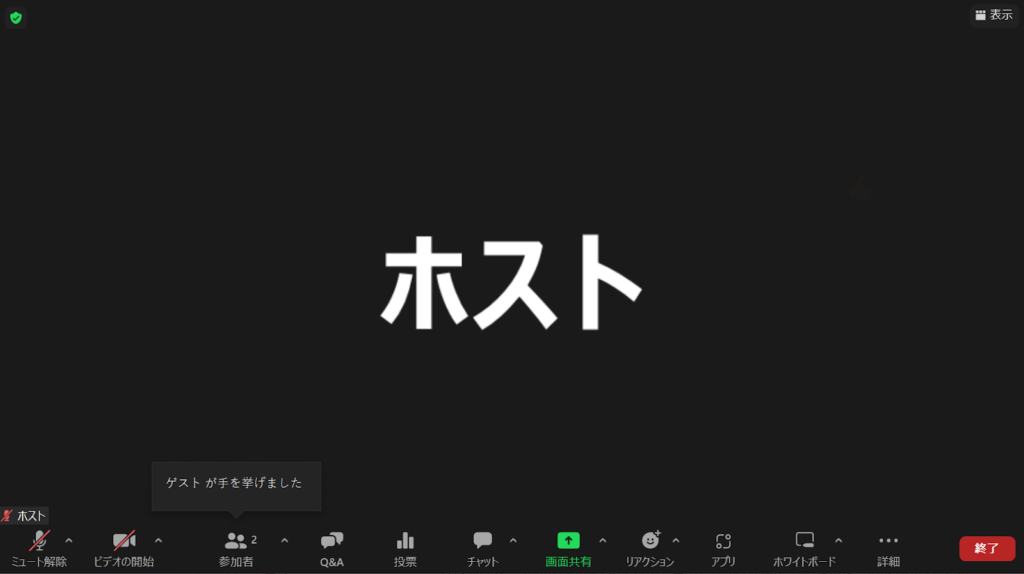
ホストが挙手を消す時は、画面下部の参加者をクリックし、挙手している人の右「・・・」をクリックし、「手をおろす」をクリックします。
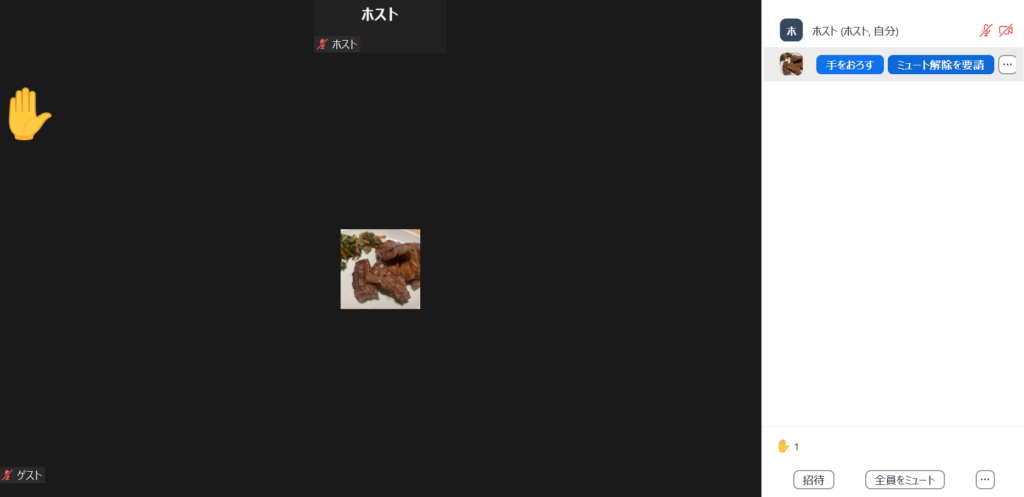
(3)意思表示リアクション
【1】絵文字の【1】までは同じ手順です。
【2】「リアクション」を表示する
【3】真ん中の列に5つの絵文字が表示される
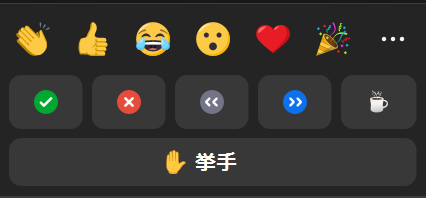
【4】表示させたい絵文字をクリックする
【5】リアクションを消す時、画面下部にあるリアクションボタンをクリックする(スピードアップボタン)
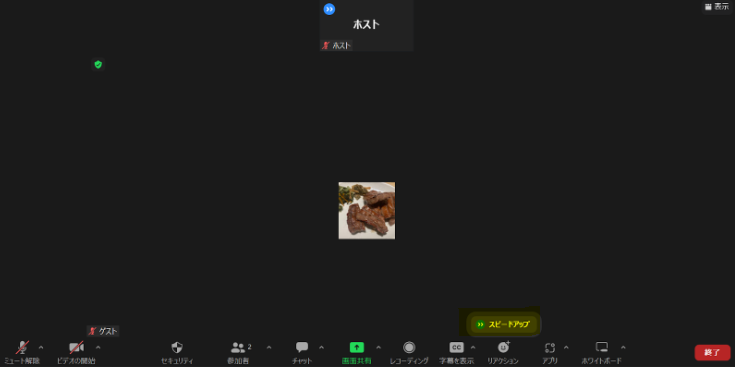
ちなみに他の参加者からはこのように見えています。Zoomミーティングでは、画面の左上に表示されます。
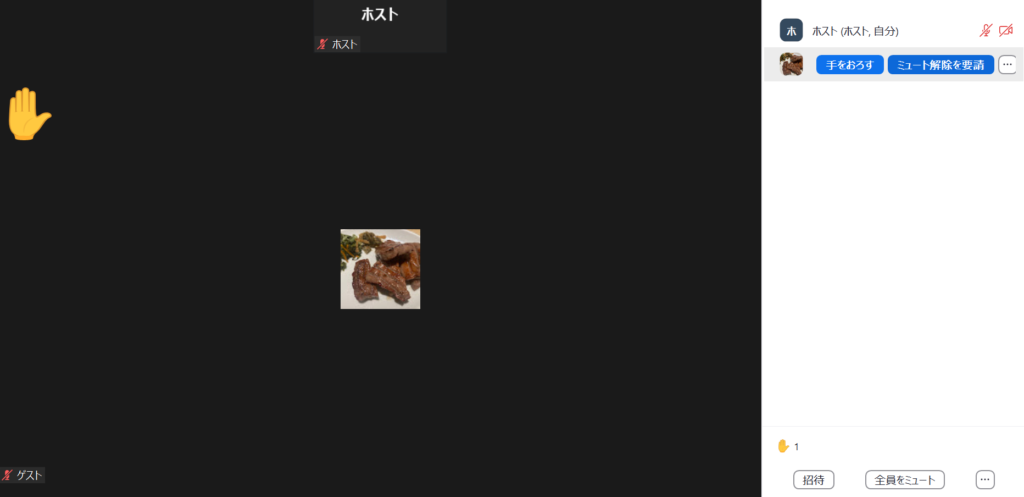
②【スマホ】ゲスト側でリアクションの操作
PC とスマホの操作は大体同じです。
縦画面でも横画面でも使用できます。絵文字、挙手、意思表示リアクションの順で説明します。
(1)絵文字
【1】画面下の「リアクション」をクリックする
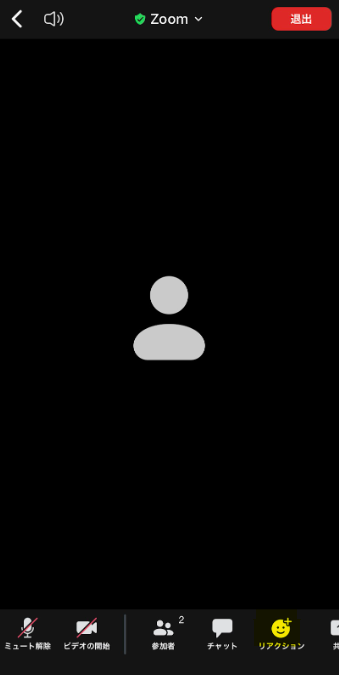
【2】1番下の列に6つの顔文字や絵文字が表示される
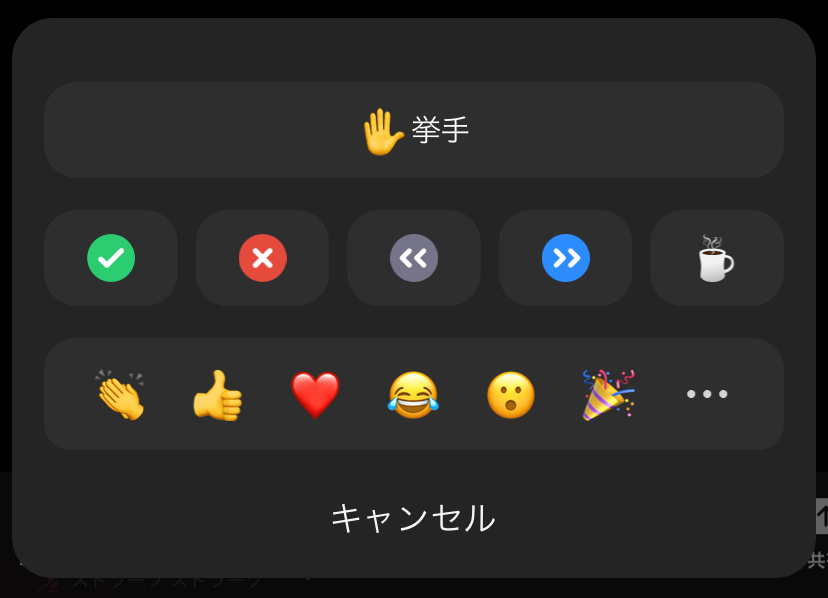
上の画像の1番右端にある「・・・」をクリックすると、下記の通り6つ以外の絵文字も表示されます。
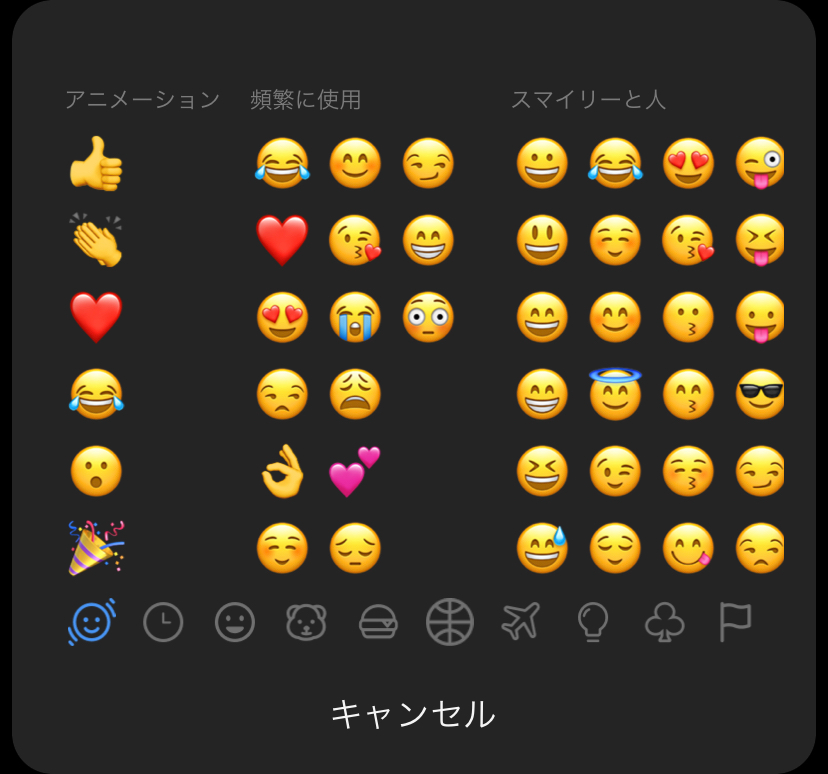
【3】表示させたい絵文字をクリックする
【4】10秒ほど経つと自動的に絵文字が消える
(2)挙手
【1】絵文字の【1】までは同じ手順です。
【2】「リアクション」を表示する
【3】上の列に「挙手」が表示されるのでクリックする
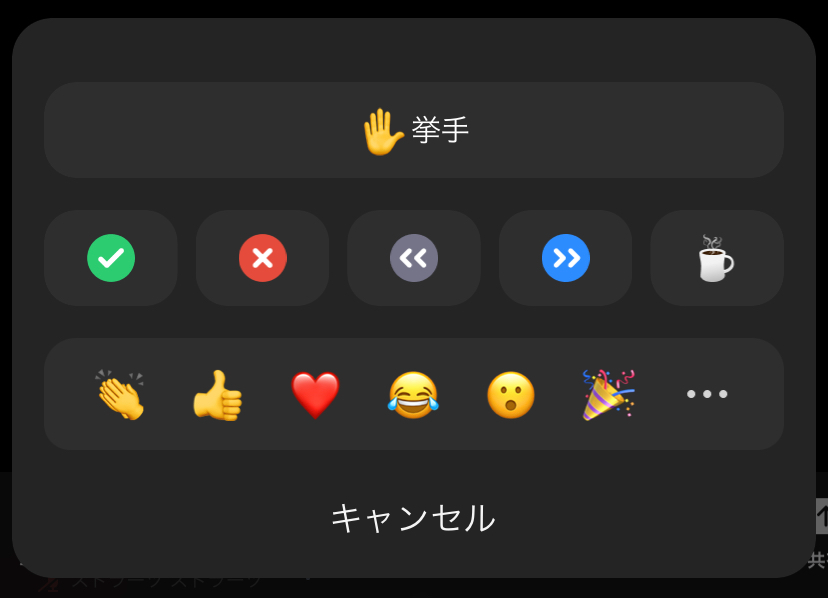
【4】挙手を消す時、ゲストは画面下部の「手をおろす」をクリックする
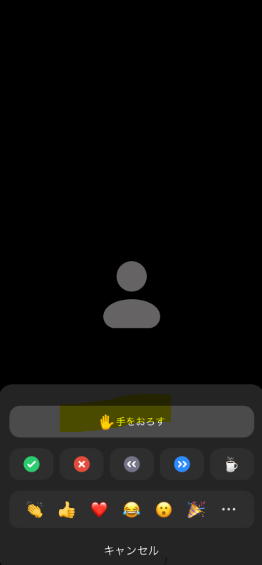
(3)意思表示リアクション
【1】絵文字の【1】までは同じ手順です。
【2】「リアクション」を表示する
【3】真ん中の列に5つの絵文字が表示される
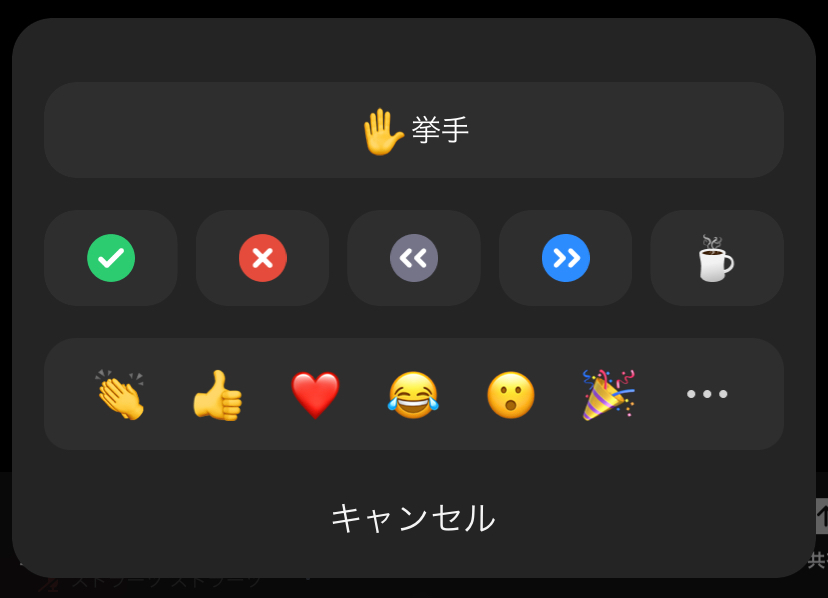
【4】表示させたい絵文字をクリックする
【5】リアクションを消す時、画面下部にあるリアクションボタンをクリックする
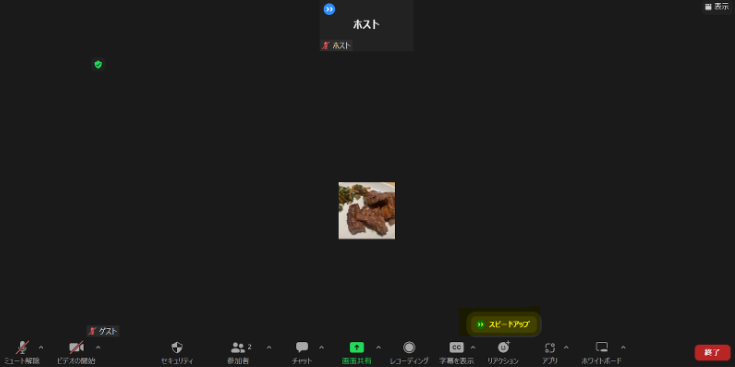
③ホスト・パネリスト側でリアクションの確認方法
(1)「参加者」の上に表示される
zoomの画面上からリアクションを確認できます。参加者の左上にリアクションが表示されます。またリアクションをすると、自動的に左上にビデオが移動するため、ホストと会話しやすくなります。
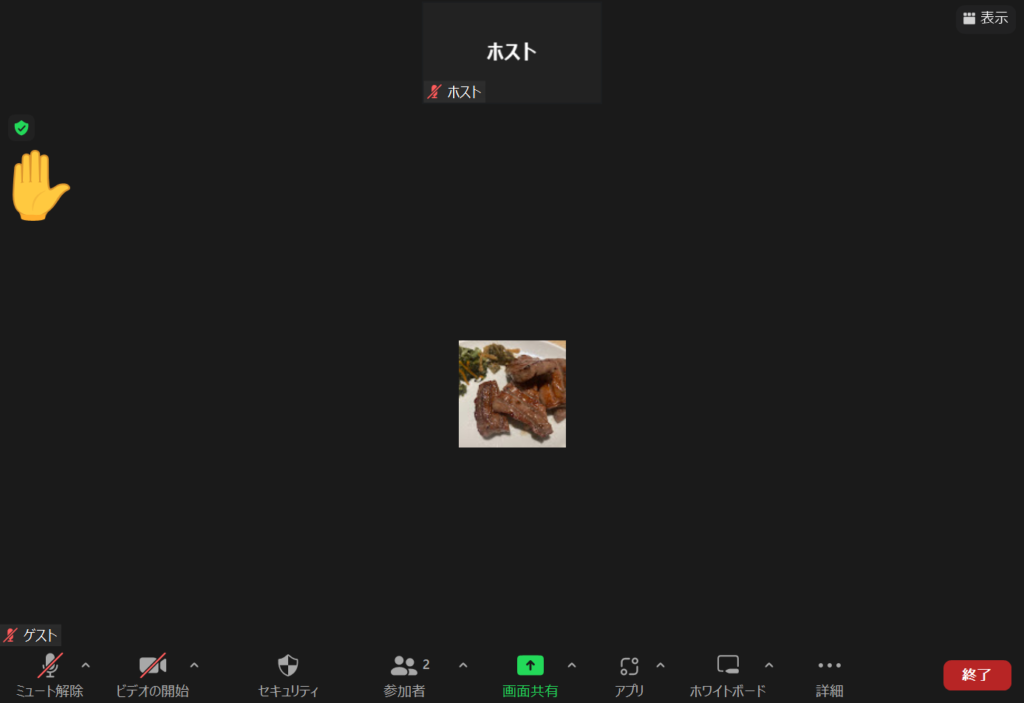
ちなみに絵文字のみ、ZoomミーティングとZoomウェビナーでは表示のされ方が違います。Zoomミーティングでは挙手と同じように画面左上に表示されます。
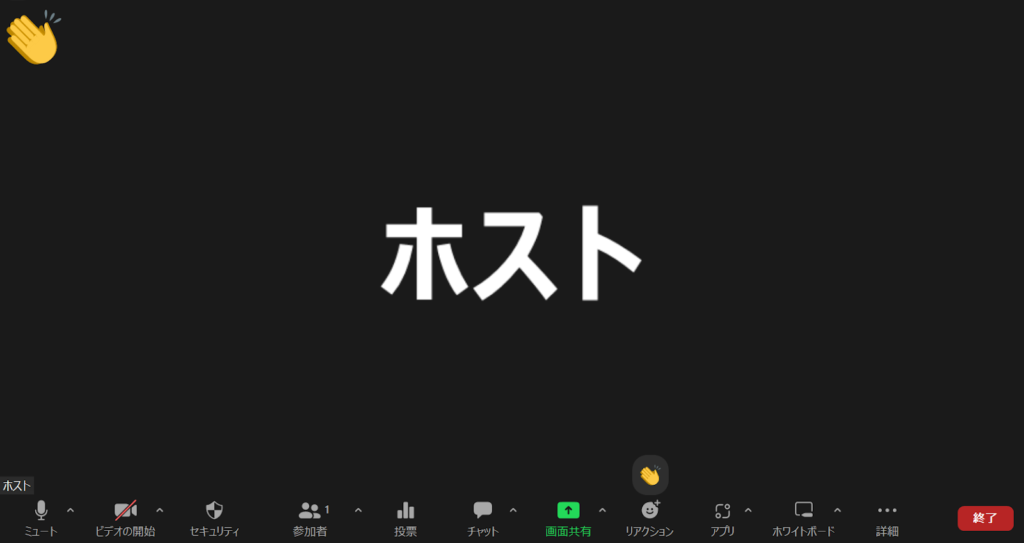
Zoomウェビナーでは、画面下部から上部に向かって絵文字が流れていきます。(設定によっては、流れる形ではなく下に固定表示もできます)
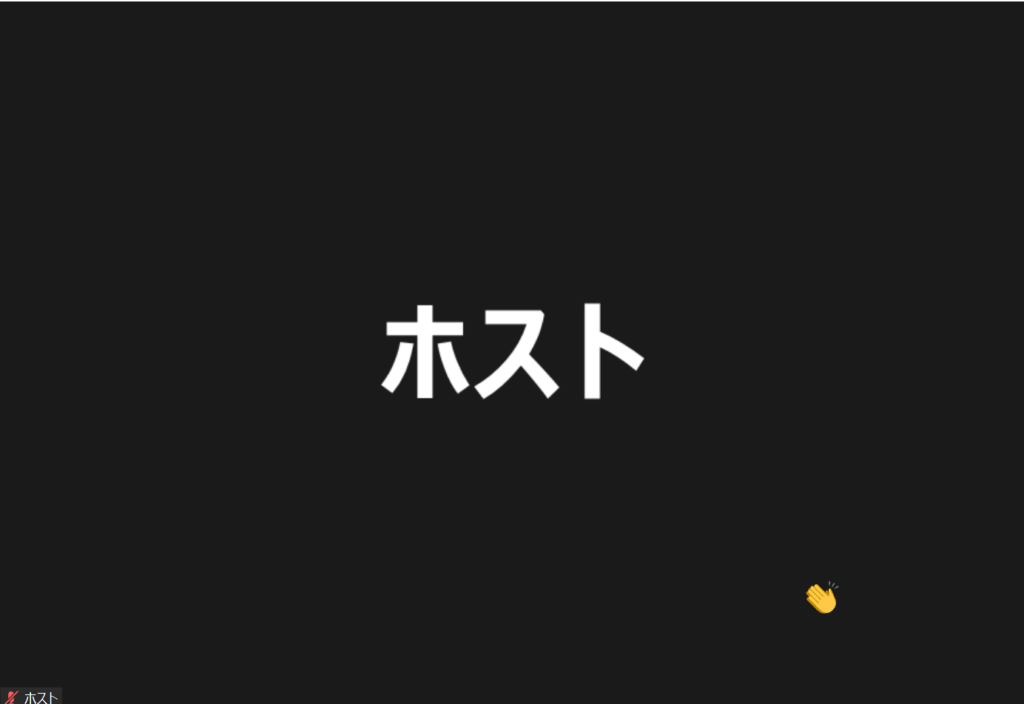
(2)参加者一覧から確認する
参加者一覧からもリアクションを確認できます。画面下の「参加者」をクリックすると参加者一覧が出てきます。

参加者の名前の右側にリアクションが出てきます。左下にはリアクションしている人数も出てくるため、多数決や出欠取りたい場合にオススメです。
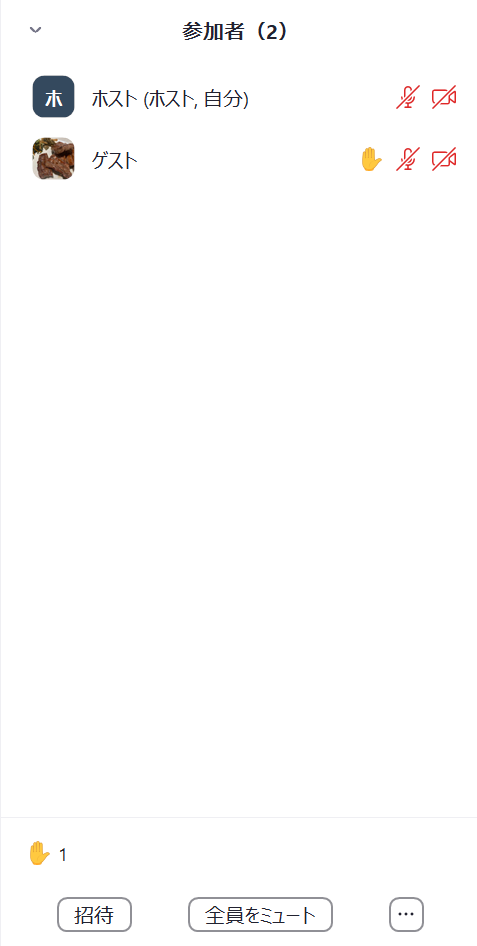
(3)分析レポートでは表示できない
分析レポートでは「誰が何回挙手したか、リアクションしたか」が表示されません。ちなみに分析レポートとは、ウェビナー終了後にウェビナーの情報を表示してくれる機能です。情報とは、ウェビナー参加者の参加登録情報や入退室履歴、Q&Aや投票結果、アンケートの集計などです。
(4)レコーディングには反映されない
レコーディングにも「誰が何回挙手したか、リアクションしたか」が反映されません。ちなみにレコーディングとは、Zoomのウェビナーを録画する機能です。会議の議事録の代用や不参加者への共有、振り返りの材料として役立ちます。
レコーディングや分析レポートには、リアクション情報が残らないため必要に応じてメモすることをおすすめします。
3.リアクション機能のメリット
Zoomウェビナーはもちろんリアクション機能がなくても開催はできます。そんな中、リアクション機能を使うメリットとはなんでしょうか?
それは、「参加者の意思表示が分かりやすくなる」「参加型のセミナーを開催できる」です。順番に説明します。
①参加者の意思表示が分かりやすくなる
Zoomは参加者が画面オンにしていても、顔しか映らず参加者が増えるほど画面が小さくなります。よって参加者の表情や反応を読み取ることが難しいです。
そこでリアクション機能を使うことで、相手の発信に対して受け止めている合図になります。ホストは参加者が話を聞いてくれているという安心を感じるようになります。
参加者が積極的にリアクションを押すケースは少ないので、ホスト側で事前にアナウンスすると良いでしょう。
②参加型のセミナーを開催できる
リアルセミナーは、参加者に質問したり、多数決を取ったりすることができるので参加型のセミナーになります。しかしZoomのウェビナーはホストが一方的に話す形になってしまいがちです。
そこで以下のようにリアクション機能を使うことで、参加型のセミナーを開催できます。
・参加者が質問したいときに「挙手」し、ホストが指名することでホストと1:1のコミュニケーションが取れる
・「意思表示リアクション」で賛成派か反対派か多数決ができる
4.リアクション機能の設定方法【ホスト側】
最後にリアクション機能の設定方法です。ホスト側がリアクション機能を許可していないと、参加者はリアクションできません。
リアクション機能を利用する上での前提条件と設定方法を説明します。
①利用する上での前提条件
PCとスマホやタブレットに分けて説明します。
・PCの場合
Zoomデスクトップクライアント Windows: 5.6.3以降、macOS:5.6.3以降
・スマホ、タブレットの場合
Zoomモバイルアプリ Android:5.6.3以降、iOS:5.6.3以降
②開始前の設定
リアクション設定は、必ずウェビナー開催前にしておきましょう。ミーティングリアクション、ウェビナーリアクション、意思表示アイコンの順で説明します。
(1)ミーティングリアクションの利用を許可する
【1】左パネルから「アカウント管理」中にある「アカウント設定」 をクリックする
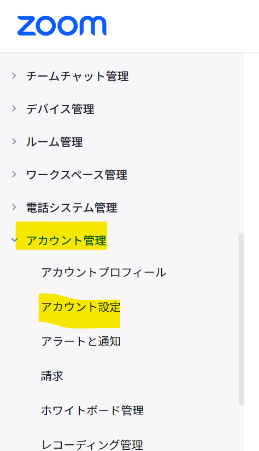
【2】上部の「ミーティング」タブをクリックする
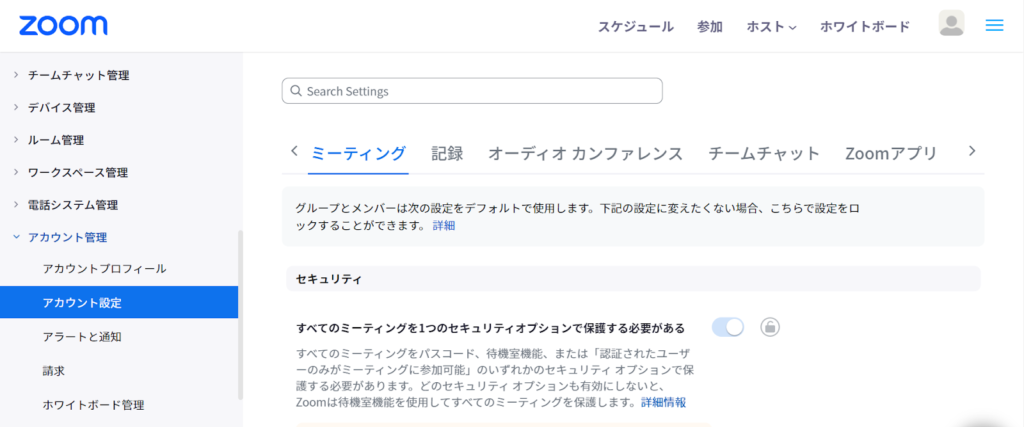
【3】検索窓から「ミーティングリアクション」と検索する
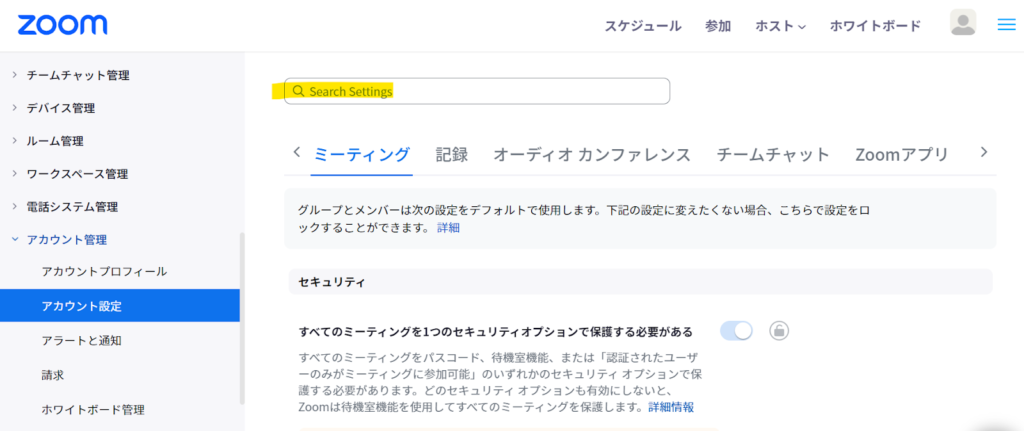
【4】「ミーティングリアクション」表示されるので、設定が有効になっていることを確認する
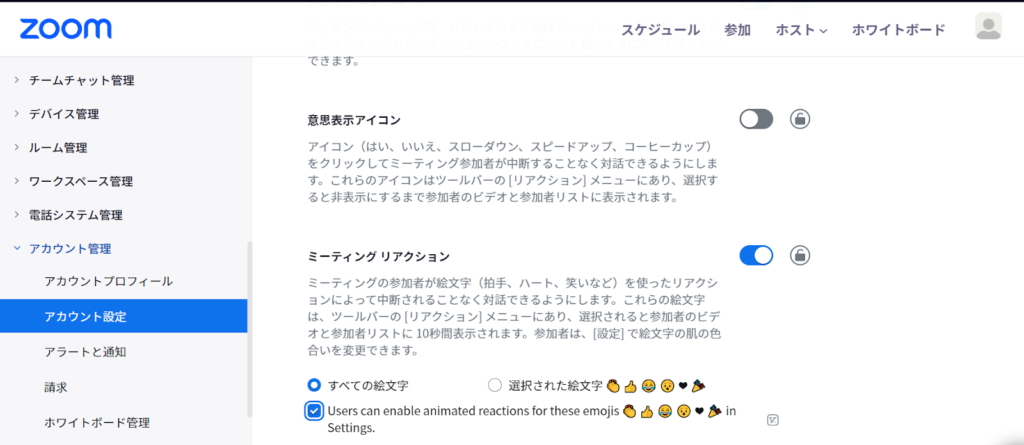
【5】無効になっている場合は、「”ミーティングリアクション”を有効にする」ダイアログが表示されたら、「有効にする」をクリックする
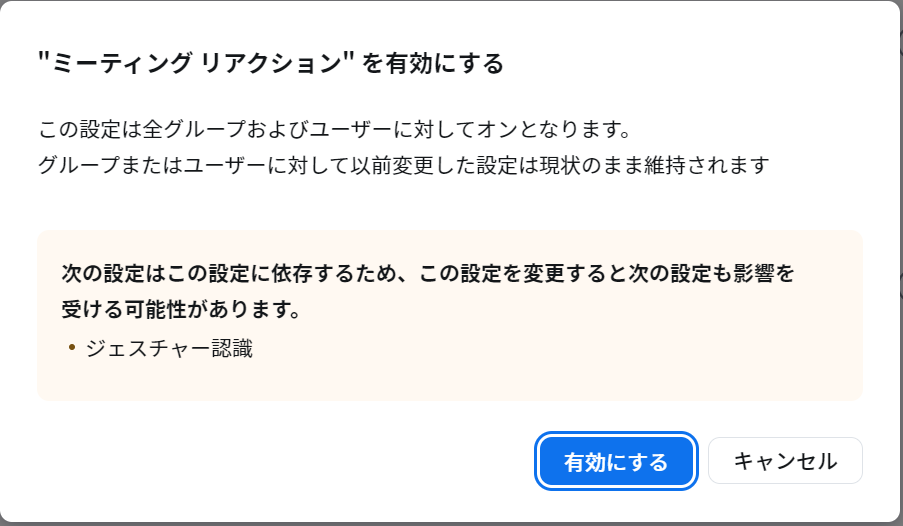
【6】ミーティングリアクションのオプションから「すべての絵文字」か「選択した絵文字」をクリックする
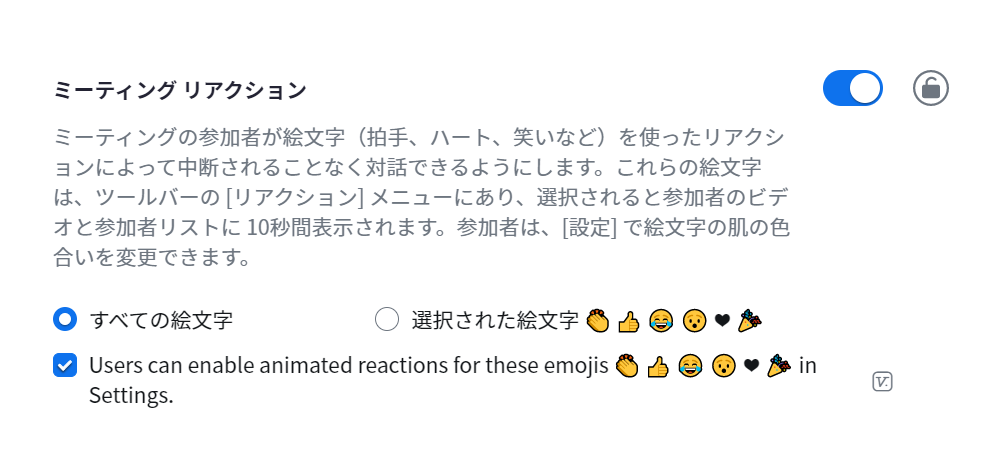
※Users can enable animated reactions for these emojis ???? ???? ???? ???? ❤️ ???? in Settings.に✔をすると、来場者は絵文字に動きをつけることができます。
【7】アカウント内の全ユーザーが設定を変更できないようにするには、鍵マークをクリックする
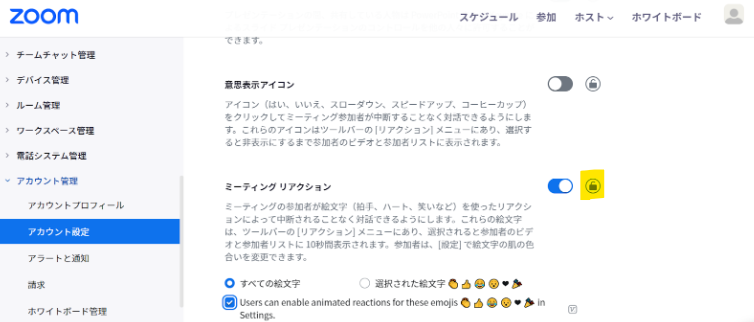
【8】「”ミーティングリアクション”をロックする」ダイアログが出てくるので、「ロック」をクリックする
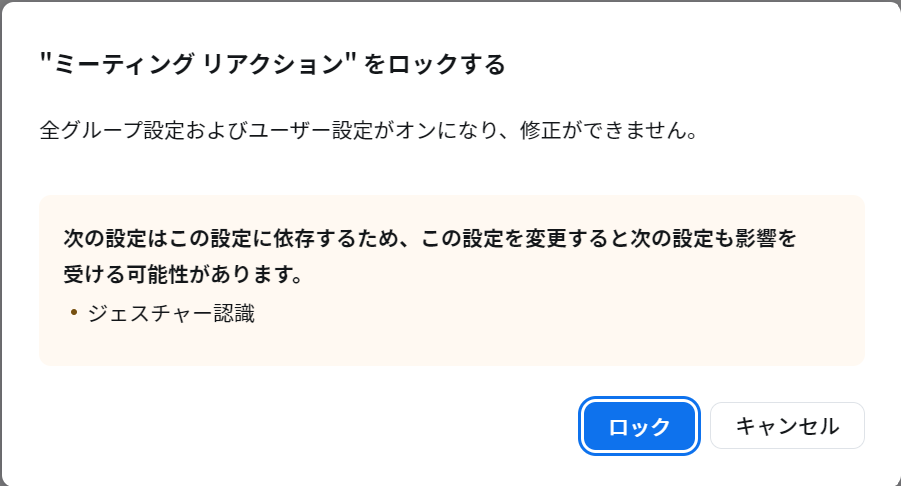
(2)ウェビナーリアクションの利用を許可する
【1】ミーティングリアクションの利用を許可するの【3】までは同じ手順です。
【4】検索窓から「ウェビナーリアクション」と検索する
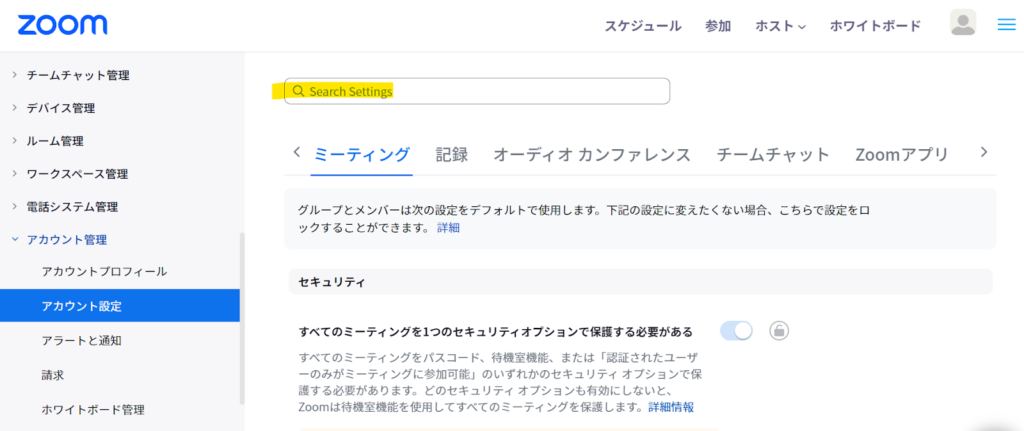
【5】「ウェビナーリアクション」設定が有効になっていることを確認する
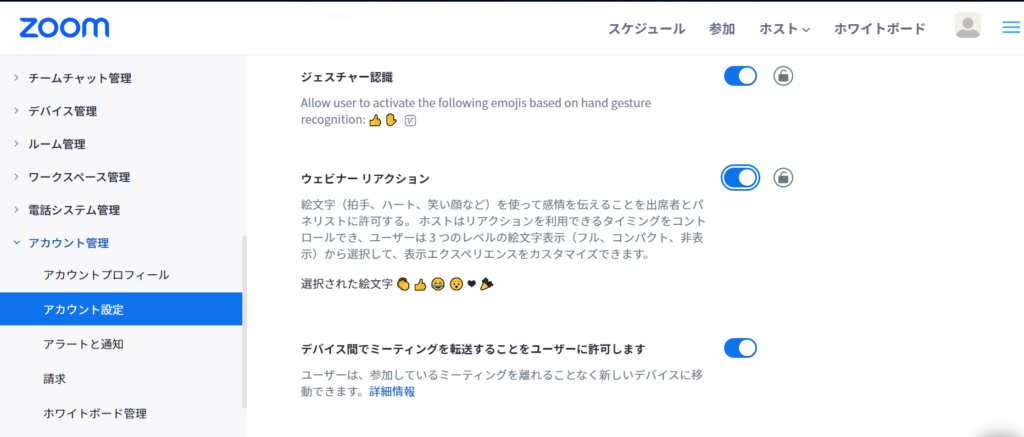
【6】無効になっている場合は、「”ウェビナーリアクション”を有効にする」ダイアログが表示されたら、「有効にする」をクリックする
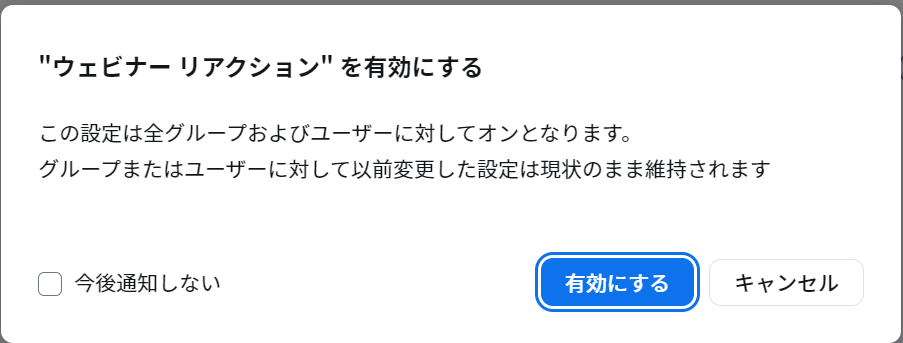
【7】アカウント内の全ユーザーが設定を変更できないようにするには、鍵マークをクリックする
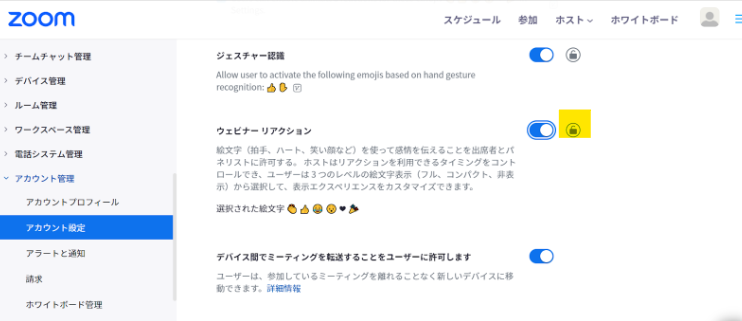
【8】「”ウェビナーリアクション”をロックする」ダイアログが出てくるので、「ロック」をクリックする
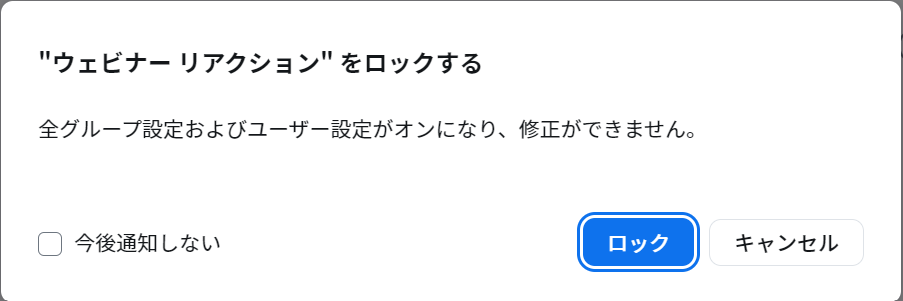
(3)意思表示アイコンの利用を許可する(Zoomミーティングのみの機能)
【1】ミーティングリアクションの利用を許可するの【3】までは同じ手順です。
【4】検索窓から「意思表示アイコン」と検索する
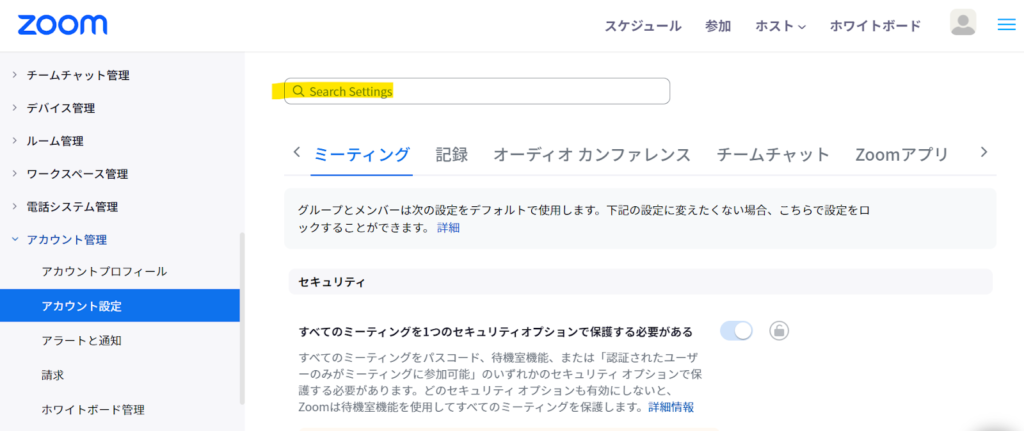
【5】「意思表示アイコン」設定が有効になっていることを確認する
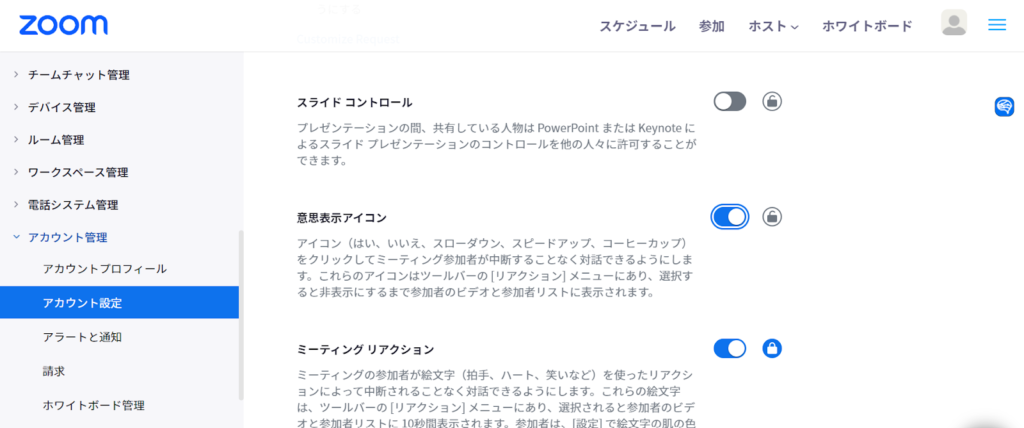
【6】無効になっている場合は、「”意思表示アイコン”を有効にする」ダイアログが表示されたら、「有効にする」をクリックする
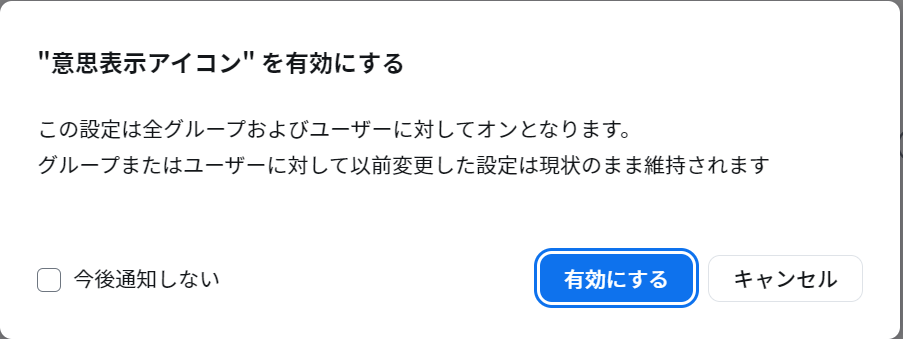
【7】アカウント内の全ユーザーが設定を変更できないようにするには、鍵マークをクリックする
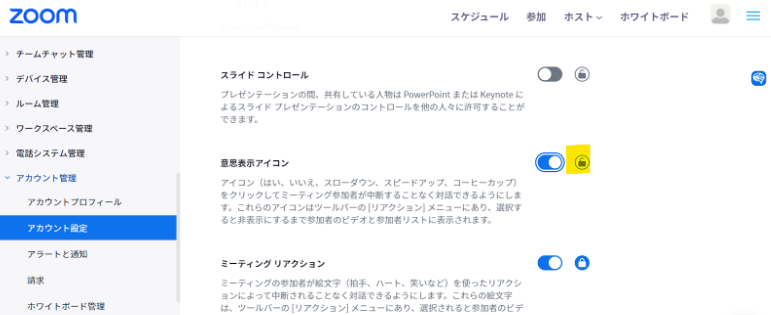
【8】「”意思表示アイコン”をロックする」ダイアログが出てくるので、「ロック」をクリックする
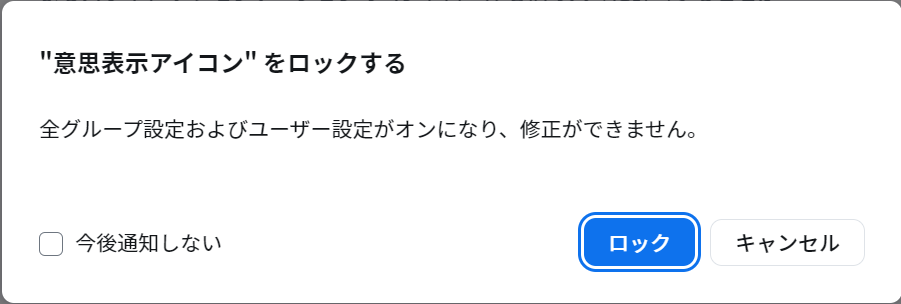
まとめ
- Zoomのリアクション機能とは、絵文字やスタンプなどを使って意思表示をするもの。
- リアクション機能は、絵文字や挙手、意思表示リアクションの3種類ある。
- 参加者のリアクションは、分析レポートやレコーディングに反映されないので注意が必要である。
おわりに
いかがでしたか?
Zoomのリアクション機能とは、参加者のリアクションがリアルタイムに分かるので参加型のセミナーにすることができます。参加型セミナーにしたい方や参加者の反応がほしい方はぜひ1度使ってみてください。
また、イベントの制作やライブ配信をエキスパートに依頼して
・イベントの企画や進行、台本制作をサポートしてほしい
・装飾を制作して会場を華やかにしてほしい
・音響や照明、映像、撮影などの技術周りを対応してほしい
・予算内でできる限り良いイベントを実施してほしい
などのご希望がある場合、株式会社ストラーツをオススメします。


