2023-06-23 10:50
ZoomウェビナーのQ&A機能とは?ホスト・視聴者側の見え方も徹底図解!
■この記事でわかること
- ZoomウェビナーでのQ&Aの使い方
- ZoomウェビナーでQ&Aを使うメリット
- ZoomウェビナーのQ&A以外の機能との使い分け方

Zoomウェビナーは、自社の従業員教育や講演事業、新規顧客の獲得など、様々なシーンで活用できる優れたツールである一方、質疑応答など視聴者側の意見・質問をどのように反映させられるかという課題もあります。
そんな課題の解決策のひとつとして、ZoomウェビナーのQ&A機能の活用が挙げられます。
Q&A機能を上手に使うことで、対面式のセミナーと比較してウェビナーで弱くなりがちな参加者とのコミュニケーションを補完することができます。
この記事を読みながら、ぜひ実際に設定から実践まで試してみて下さい。
画像を多用しているため理解しやすく、すぐに使いこなせるようになるでしょう。
そしてZoomウェビナーのQ&A機能を十分に活用し、視聴者にとって満足度の高い魅力的なオンラインセミナーを開催しましょう!
また、イベントの制作やライブ配信をエキスパートに依頼して
・イベントの企画や進行、台本制作をサポートしてほしい
・装飾を制作して会場を華やかにしてほしい
・音響や照明、映像、撮影などの技術周りを対応してほしい
・予算内でできる限り良いイベントを実施してほしい
などのご希望がある場合、株式会社ストラーツをオススメします。

目次
1.ZoomウェビナーのQ&A機能とは?どんなメリットがある?

①ZoomウェビナーのQ&A機能とは?
Zoomウェビナーの「Q&A」は、リアルタイムで参加者が自由に質問ができる機能です。
「Q&A」と似た機能に「チャット」もありますが、チャットは質問に限らずさまざまな発言が可能であることや、タイムライン形式であるため質問と回答がバラバラになってしまうこともあり、質問するためのツールとしては使いにくいかもしれません。
Q&A機能を使えば質問と回答がセットで保存され、ログをさかのぼって確認することも容易で、まさに質問に特化した機能と言えます。
配信者の発話を遮らないため、疑問点をすぐに聞くことができることも特徴です。
②ZoomウェビナーでQ&A機能を使うメリット
ZoomウェビナーのQ&A機能は、開催者・参加者それぞれに以下のようなメリットがあります。
(1)開催者側のメリット
Q&A機能が使える最大のメリットは、視聴者との双方向コミュニケーションがその場でで行える点です。
対面式(オフライン)のセミナーであれば、質疑応答はすべての発表が終わったあとに時間が設けられていることが多いでしょう。
もし講話の前提となる知識が視聴者に不足していたとしたら、「何の話をしているのか最後までよく分からなかった」と思われてしまう可能性もあります。
また、Q&A機能で質問がきても回答方法や回答するタイミングは開催者サイドが決められるため、話の流れの邪魔になりません。
ZoomウェビナーのQ&A機能を使えば、視聴者が分からないと感じたタイミングで質問を受けられるので、一方的でない、視聴者の疑問に寄り添った内容にすることができます。
(2)視聴者側のメリット
ウェビナー中のどのタイミングでも質問ができる上、設定によっては匿名で質問ができる機能は、リアルで開催されるセミナーでは実現が難しいかもしれません。
また、質問に答える方法やタイミングは開催者側の都合で決めることができるため、視聴者は自分の質問が話の邪魔をしてしまうのではないかと心配する必要もありません。
自由に気兼ねなく質問ができる環境は、内容の理解を深めるチャンスであり、ウェビナーに対する満足度も上がるでしょう。
2.Zoomウェビナー中のQ&A機能の使い方【視聴者目線もわかる!】
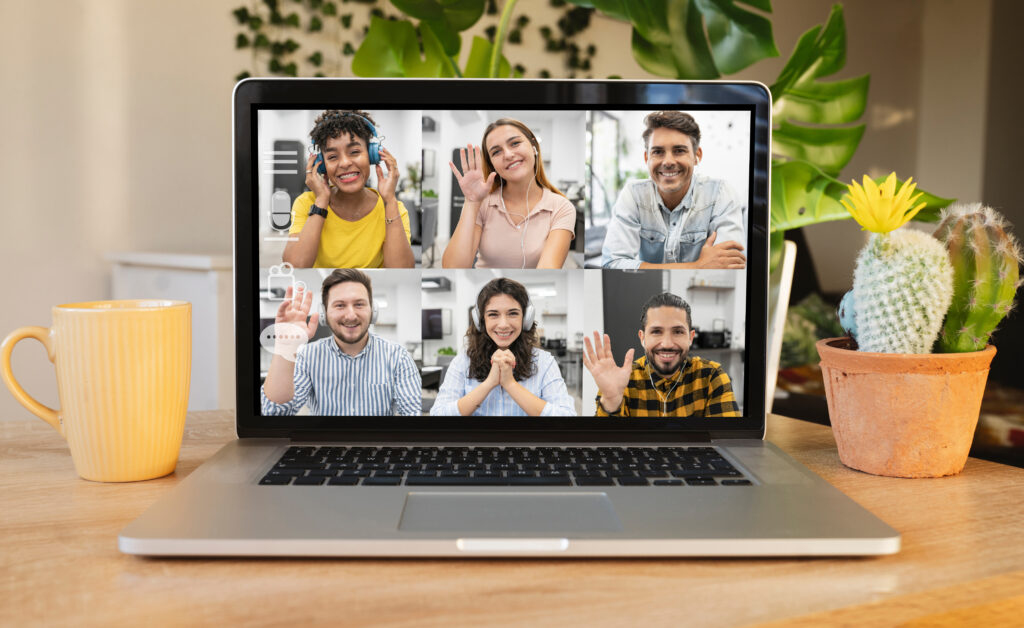
①ウェビナー開催中の基本的な使い方
(1)視聴者がQ&Aに入力・送信
視聴者が画面下部にある『Q&A』をクリックし、質問を入力・送信します。
スマホ版の場合は、『質問する』というボタンがあるので、そこから同様に質問が可能です。
(2)ホストのQ&Aに通知がくる
配信者の画面では、下の画像のように表示されています。
視聴者から質問が届くと、この『Q&A』にバッチが追加されます。
配信者は、『Q&A』をクリックして質問内容を確認できます。
参加者が匿名で質問してきている場合は『匿名出席者』、非匿名で質問してきている場合はユーザーネーム(上記画像の場合は『質問者』)が名前として表示されます。
(3)ホストが回答する
配信者が答える方法は2パターンあります。
上図の『質問と回答』内にある『ライブで回答』『回答を入力』のいずれかをボタンで選択し、回答します。
・回答方法1:回答を入力
配信者がテキストで回答を入力する方法です。
『回答を入力』ボタンをクリックし、テキストを入力して送信すれば、『回答済み』となります。
質問に答える際には、全体公開と非公開が選択できます。
全体公開を選ぶと、このウェビナーに参加しているすべての視聴者が質問とその答えを閲覧できます。
一方、非公開設定にすると、質問者のみがホスト側からの回答を確認できます。
非公開設定にしたい場合は、『非公開で送信』にチェックを入れ、回答を送信します。
・回答方法2:ライブで回答
テキストでなく口頭で解説を行いたいときは『ライブで回答』します。
ライブで回答を選択すると、下図のように『この質問にライブでの回答を希望しています。』と表示されます。
マイクを通じて回答が行えたら、『完了』ボタンをクリックします。
なお、『回答済み』の項目から質問を選択し、『回答を入力』ボタンをクリックすると、回答後にもテキストの追加が可能です。
なお、ライブでのみ回答した場合は、ウェビナー終了後にQ&Aのレポートを出力したとしても、「ライブ中継で回答済み」という記載のみとなり内容が記録されない点には、注意が必要です。
(4)回答はスレッドで表示される
・ホスト・パネリスト側からの見え方
主催者側からは下図のように見えます。
項目は「開く」「回答済み」「却下」の3つに分かれており、それぞれ1つの質問に対してスレッド形式で表示されます。
また、回答を『非公開で送信』にした場合、『プライベート回答』の表示が付きます。これにより、回答が質問した視聴者にしか見えていないことを判断できます。
・視聴者側からの見え方
視聴者からは、下図のように見えます。
タブは『すべての質問』『自分の質問』に分かれています。
配信者側の回答については、自分の行った質問に対してのものは必ず確認できます。
ほかの人がした質問については、『非公開で回答』が選ばれている場合は質問しか見えません。
②質問を却下・削除する方法
回答できない、あるいは回答するのに値しない質問に対して主催者は「質問を却下」、もしくは「削除」できます。
届いた質問にカーソルを合わせると、右上に『…』マークが現れます。
ここにカーソルを合わせると、『却下』『削除』の項目が表示されます。
『却下』を選ぶと、一時的に『却下』のフォルダに格納されます。
却下フォルダに入ったものは、『再開する』ボタンから、再び質問として扱い回答することもできます。
『削除』を選択すると、質問自体を完全に削除し、質問そのものを受け取らなかったことにできます。
この場合は『再開する』選択もできなくなるので、判断は慎重に行いましょう。
質問者サイドからは自分の質問が却下、あるいは削除されていることを確認できません。回答を待っているかもしれないため注意が必要です。
③ウェビナー中にQ&Aの設定を変更する方法
開催前にQ&Aについて設定済みであっても、ウェビナー中に変更することも可能です。
『Q&A』のアイコンから『質問と回答』を開き、右上の歯車マークをクリックします。
チェックボックスの内容を解説します。
・出席者は質問を送信できる:チェックを外すとQ&A機能を使用不能にできる
新たな質問を受け付けたくないときなどに使用します
・匿名での質問を許可する:チェックを外すと視聴者が質問時に匿名で質問できなくなる
ウェビナーの途中でQ&A機能をOFFにした場合、視聴者はそれまでの質問と回答については閲覧できますが、新規に質問を受け付けなくなります。
視聴者のQ&A画面には『質問は閉じられました』と表示されます。
また、『出席者に閲覧を許可する』のラジオボタンの内容は以下の通りです。
・回答済みの質問のみ:配信者が回答した質問のみ、ほかの視聴者は見ることができる
・すべての質問:配信者が回答する前の質問についても見ることができる
出席者が見ることができる範囲を「済みの質問のみ」に設定している場合、まだ回答されていない質問は視聴者から確認できないので、重複した質問がほかの視聴者から来る可能性があります。
その下部にあるチェックボックスはそれぞれ、視聴者からの評価、コメントです。
評価の高い質問は多くのユーザーが疑問に思っていることの可能性があります。
評価順にソートされる仕組みなので、これを優先的に回答する、というような使い方が可能です。
また、コメント機能をONにしておけば、ユーザー間で解決可能なケースもありますが、逆に誤った回答が出回ってしまうリスクもあります。
よく検討して決定しましょう。
また、コメントは全視聴者が確認できますが、ホストやパネリストが削除したコメントについては閲覧できなくなります。
④ウェビナー終了後にQ&Aを保存する方法
(1)Q&Aの保存方法
Zoomのマイページ内、『レポート』→『使用状況レポート』→『ウェビナー』の順に進みます。
『ウェビナー』のページを開いたら、以下の手順でQ&Aをレポートとしてダウンロードできます。
・ステップ1:どのレポートを開くか
・ステップ2:いつ開催したウェビナーの情報を開くか
・ステップ3:CSVファイルの作成と出力先
(2)保存したQ&Aの活用方法
得られたQ&Aは、特に視聴者が分かりにくかった点、知りたかったが説明できていなかった点を知るのに有用な情報となります。
この情報をもとに、次回以降のウェビナーにおいて再度構成を考え直せるほか、必要な知識・情報を再度インプットしておくなどの対策が可能です。
また、匿名でなされた質問以外であれば「誰がどのような質問をしたか」という情報も得られるため、ユーザーごとの興味が把握できます。
データ出力に際しては、ライブでのみ回答しているとCSVファイルの記録に回答内容が残らない点に、注意しましょう。
3.ZoomウェビナーQ&A機能を設定する

ここではZoomウェビナーでQ&A機能を使えるよう設定する方法を解説します。
①個別のウェビナーごとにQ&Aを有効にする
(1)ウェビナーをスケジュールする流れで設定する
ウェビナーのスケジュールを立てる際、最下部の『オプション』項目に、『Q&A』というチェックボックスがあります。
ここにチェックを入れて『スケジュール』ボタンを押すことで、予約時にQ&A機能をオンにできます。
「スケジュール」をクリックすると、さらに詳細な設定画面に進みます。
『Q&A』タブを選択して右上の『編集』ボタンを押すと、配信中に変更した内容と同様の設定を、ウェビナー開催前に行うことができます。
(2)「予定されているウェビナー」のQ&Aを有効にする
スケジュール済みのウェビナーに対して、後からQ&Aを設定することも可能です。
マイウェビナー内の『予定されているウェビナー』から修正したいウェビナーにマウスカーソルを合わせます。
すると、右側に『開始』『編集』『削除』の3つのタブがフローしますので、そこで編集を選択します。
編集画面は、新規で予定を立てるときと同様です。
最下部の『オプション』項目にある『Q&A』のチェックボックスにチェックを入れて保存すれば、修正できます。
②アカウント・グループ・ユーザー単位でQ&Aを有効にする
(1)アカウント内のすべてのユーザーにQ&Aを有効にする
アカウント内すべてのユーザーにQ&Aを有効にするには、以下の手順で行います。
1.左のリボン内、『管理者』→『アカウント管理』→『アカウント設定』を選択
2.中項目『ミーティング内(詳細)』の上方にある『ウェビナーに関するQ&A』をON(青色)にする
(2)グループ内のユーザーにQ&Aを有効にする
特定のグループに属しているユーザーにのみQ&Aを有効にする場合は、以下の手順で行います。
1.『管理者』→『ユーザー管理』→『グループ』の順に進む
2.Q&Aを有効にしたいグループを選択し、情報を開く
3.中項目『ミーティング内(詳細)』にある、『ウェビナーに関するQ&A』をON(青色)にする
(3)個人(ユーザー)のQ&Aを有効にする
自分自身のQ&AをONにするには、以下の手順で行います。
1.『個人』→『設定』から、中項目『ミーティング内(詳細)』を選択
2.『ウェビナーに関するQ&A』をON(青色)にする
③Q&A機能の設定が見つからない場合の確認方法
Q&Aの機能は、特定の設定になっていると見つからない場合があります。
以下の通り、確認してみてください。
確認(1)「管理者」のアカウント設定を確認
1.『管理者』内『アカウント管理』にある『アカウント設定』から、中項目『ミーティング内(詳細)』を開く
2.『ウェビナーに関するQ&A』の項目を確認
上図のように、OFFの状態でロックがかけられていると、個別の配信設定でもQ&A機能をONにできません。管理者に確認の上、ロックを解除して個別のウェビナー設定から、Q&AをONにしてください。
確認(2)「グループ」の設定を確認
1.『管理者』内『ユーザー管理』にある『グループ』から、特定のグループを選択
2.このグループにおける『ミーティング』の中項目『ミーティング内(詳細)』にある『ウェビナーに関するQ&A』を確認
上記『確認(1)「管理者のアカウント設定を確認」』でチェックしたように、編集権限がロックされた状態で、Q&Aの項目がOFFになっていないかを確認します。もしそうなっている場合は、同様に、管理者に確認の上、ロックを解除して対処します。
4.【Q&A機能との違い】その他、Zoomウェビナーで視聴者とやりとりができる機能

ZoomウェビナーにはQ&A機能以外にも視聴者とやりとりができる機能が豊富に用意されています。
ここではそれらの機能をご紹介します。
上手に使って魅力的なウェビナーを開催しましょう。
①チャット
チャットは、文字通りホストと視聴者間、視聴者同士の間でのコミュニケーションが可能なツールです。
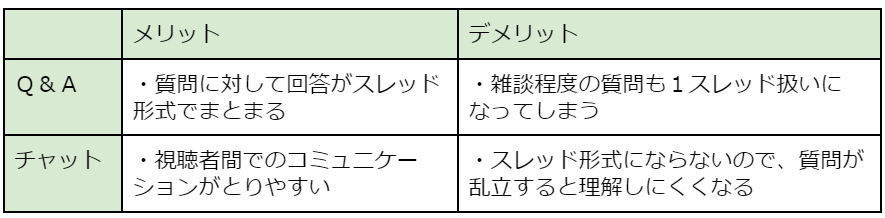
チャットは、下記アイコンから利用可能です。
初期設定では、『ホストとパネリスト』以外チャットで発信できなくなっている可能性があります。
メッセージ欄右上の『…』マークをクリックすると、誰とチャット可能にするか、と出席者がチャットできる相手の範囲をカスタマイズできます。
②投票
投票は、視聴者に対して複数の選択肢を与え、その中からひとつ、もしくは複数の選択肢を選んでもらう形式のコミュニケーションツールです。
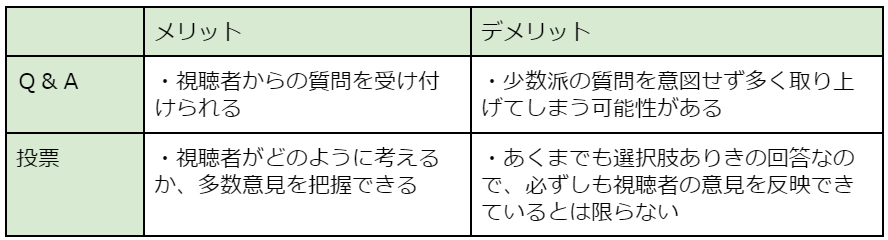
投票はウェビナーが始まってから作ることもできますが、本番中に慌てなくて済むよう事前に準備しておくことをお勧めします。
その後、実際のウェビナーにおける任意のタイミングで、下記にある『投票』のボタンをクリックします。
③挙手
参加者全員が『リアクション』内の『挙手』という行動を取ることができます。
挙手は主に、「参加者が発言を求めている」という意味で使われます。
配信者は、質問者の発言を許可することもできますし、挙手を取り下げることもできます。
④アンケート
アンケート機能は、ウェビナー終了後に視聴者がアンケート用の特定リンクへと移動し、そこで回答してもらいます。
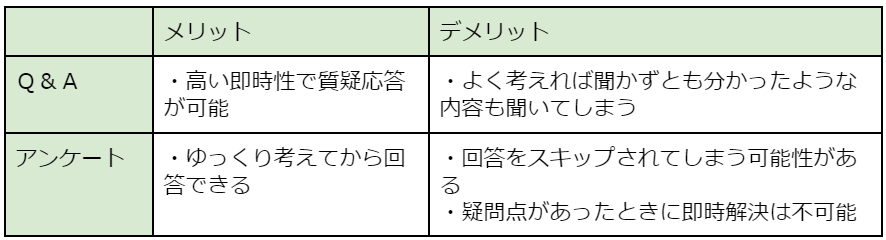
「アンケート」はあらかじめ作成しておきます。
ウェビナー詳細の『アンケート』タブから以下のように作成・保存します。
視聴者はウェビナー受講後に、事前に設定していたアンケートに答えるよう要望されます。
5.視聴者が質問しやすくなる!Q&A機能を使いやすい雰囲気作り2つのコツ

せっかくQ&A機能を開放していても、使ってもらえないケースもあります。
ここではQ&A機能を十分に活用してもらうためのヒントをご紹介します。
①質問のタイミングはいつでも良いことを周知する
視聴者が「最後にまとめて質疑応答の時間を取るのだろう」と考えている可能性があります。
そこで、「Q&Aはいつでも受け付けている」ことを事前に伝えましょう。
また、話の最中にQ&Aを送信すると邪魔になるのではと考える視聴者もいます。
どのタイミングでQ&Aを送っても全く問題ないことも言い添えておくと安心してもらえるかもしれません。
話の途中でも一区切りついたところでQ&Aを確認し、できるだけ早い段階で視聴者の疑問点を解決している姿勢を伝えることも重要です。
②匿名で質問できる設定にし、視聴者に伝える
「まとはずれな質問をしていたらどうしよう」と不安に感じる視聴者もいるでしょう。
そうした方のために、できれば「匿名での質問が可能」に設定し、それを視聴者に周知しましょう。
匿名での質問が可能になるだけで、質問のしやすさが格段に上昇します。
ただし、匿名での質問はレポート上でも質問者は記録されない点に注意しましょう。
まとめ
- ホストが設定しておけばQ&Aは使用可能。詳細設定はウェビナー中にも変更可能
- Q&Aを使うことでセミナーの改善や視聴者の興味の把握に繋がる
- Q&A機能で問題を即時解決して円滑で魅力的なセミナーを進めることができる
おわりに
ZoomウェビナーのQ&A機能は、視聴者側はもちろん、配信者側にとってもメリットの大きいシステムです。
記事で解説した設定方法を参照し、ぜひ実際に活用してみてください。
また、ZoomウェビナーにはQ&A以外にもコミュニケーションツールが複数用意されています。それぞれに合った使い方で、ウェビナーを円滑に運営しましょう。
また、イベントの制作やライブ配信をエキスパートに依頼して
・イベントの企画や進行、台本制作をサポートしてほしい
・装飾を制作して会場を華やかにしてほしい
・音響や照明、映像、撮影などの技術周りを対応してほしい
・予算内でできる限り良いイベントを実施してほしい
などのご希望がある場合、株式会社ストラーツをオススメします。


