2023-06-29 12:28
【2025年完全版】Zoomのアーカイブ配信 | 設定から配信までを徹底図解!
■この記事でわかること
- Zoomのアーカイブをオンデマンド配信する方法がわかる
- Zoomのアーカイブをダウンロード配信する方法がわかる
- アーカイブ配信を安全で効果的に行うポイントがわかる

Zoomは、ウェビナーやWeb会議など様々な用途で使われるクラウドサービスです。
ネット環境さえあればどこでも視聴できるものの、時間の都合が合わなければせっかく魅力的に感じるウェビナーがあっても参加できないこともあります。
そんなときアーカイブがあれば、リアルタイムの参加は難しくても後から動画で確認することができるため視聴者に喜ばれます。
この記事を読めば、次のような疑問が解決します。
●Zoomは使えるけれどアーカイブ機能を使ったことがない
●Zoomを録画したけれど、配信方法がわからない
●Zoomをアーカイブするためのさまざまな方法を知りたい
実際のZoom画面を使いながら詳しく解説していきますので、画面をみながらZoomのアーカイブ配信が簡単にできるようになります。
また、イベントの制作やライブ配信をエキスパートに依頼して
・イベントの企画や進行、台本制作をサポートしてほしい
・装飾を制作して会場を華やかにしてほしい
・音響や照明、映像、撮影などの技術周りを対応してほしい
・予算内でできる限り良いイベントを実施してほしい
などのご希望がある場合、株式会社ストラーツをオススメします。

目次
1.Zoomをアーカイブ配信する2つの方法

Zoomをアーカイブ配信する方法はオンデマンド配信とダウンロード配信の2つに大別されます。
ここではこれら2つの概要を解説します。
Zoomのアーカイブ配信①:オンデマンド配信
オンデマンド(on demand)とは、直訳すると「要求に応じて」という意味です。
Zoomのオンデマンド配信は、録画したZoomミーティングやウェビナーをアップロードし、見る人の都合に合わせて視聴できます。
オンデマンド配信の方法は3つあります。
(1) Zoomをレコーディングし、動画のリンクを共有する
オンデマンド配信の1つ目は、ZoomミーティングやZoomウェビナーをレコーディング(録画)し、Zoom終了後にリンクをメールなどで共有したいメンバーに送り視聴する方法です。
この方法はZoomミーティング、Zoomウェビナーのどちらでも可能です。
録画を忘れないよう、Zoomを開始すると同時に自動で録画を開始するようスケジュールの際に設定することもできます。
また、セキュリティを高めるために開催者は視聴者が視聴する際に名前やアドレス、パスコードを求めることもできます。
(2)スケジュール時にオンデマンドに設定しておく(ウェビナーのみ)
オンデマンド配信の2つ目は、ウェビナーのスケジュール時にあらかじめ設定しておくことです。
Zoomウェビナーをスケジュールする際に「ウェビナーをオンデマンドにする」を選択しておくことで、参加者がウェビナーに登録するタイミングに合わせて表示されるリンクが以下のように自動的に変わります。
・ウェビナー開始前及び開催中:ウェビナーへの参加リンクが表示される
・ウェビナー終了後:アーカイブへのリンクが表示される
ウェビナーにせっかく興味を持っていただいたにも関わらず、すでに終了し見ることができなかった、ということが避けられます。
(3)Zoomをレコーディングし、YouTubeなどにアップロードする
オンデマンド配信の3つ目は、録画したZoomの動画をYouTubeをはじめとした動画配信プラットフォームにアップロードする方法です。
YouTubeなどにアップロードすることで、保存のためのストレージを気にせずにすみます。
また、視聴者にとっても馴染みのあるサイトであることで気軽に視聴できるかもしれません。
限定公開に設定することで検索からは見つけられないため、リンクを知っている人だけに視聴を制限できます。
一方、Zoomを利用したオンデマンド配信は視聴時に名前やアドレス、パスコードを入力を求めることができるのに対して、YouTubeでの限定公開はリンクさえ知っていれば視聴できます。
手軽である反面、セキュリティはZoomのオンデマンドを利用した方が安心かもしれません。
内容を考慮した上で選択しましょう。
Zoomのアーカイブ配信②:ダウンロード配信
Zoom動画をアーカイブ配信する方法の2つ目として、ダウンロード配信があります。
動画ファイルをオンラインストレージサービスなどに追加し、視聴者は動画をダウンロードした上で視聴します。
2.Zoomのアーカイブをオンデマンド配信する方法

ここでは録画したZoomをオンデマンドでアーカイブを配信する設定について説明します。
① Zoomミーティング・Zoomウェビナーを録画し、オンデマンドで配信する
(1)Zoomの録画方法
- 1.Zoomアカウントにログインし、ミーティングまたはウェビナーを開始する
- 2.レコーディングボタンを押して録画を開始する
- 3.ウェビナーが終わったらレコーディング停止ボタンをクリック
- 4.全員に対してミーティング終了をクリック
なお、録画した動画はクラウド上に保存もしくは、ローカルフォルダに保存が可能です。
また、Zoomウェビナーやミーティングをスケジュールする際に「ウェビナーを自動的にレコーディングします」を選択することで、開始と同時に自動録画されます。
(2)録画したZoomをオンデマンドでアーカイブ配信する
Zoomミーティングをオンデマンド配信する方法を、2種類に分けて解説します。
オンデマンド配信の方法1:録画したZoomのリンクを共有する
1.ホーム画面のミーティングボタンをクリック
2.レコーディング済みのタブをクリック
3.録画したコンテンツのリンクをコピーする
4.リンクを共有する
共有したいメンバーにリンクのURLを送ります。
※リンクを受け取った側は、下記の手順で閲覧できます。
- 1.Zoomアプリの参加をクリック
- 2.リンクを貼り付ける
オンデマンド配信の方法2:YouTubeなどにアップロードする
ここでは録画したコンテンツを動画配信サイトにアップロードする手順を、YouTubeを例に解説します。
- 1.YouTubeのホーム画面でカメラマークをクリック
- 2.録画したZoom動画のファイルを選択する
- 3.コンテンツのタイトル等を入力する
- 4.公開先を選択する
- 5.動画リンクをコピーして共有する
②Zoomウェビナーをあらかじめオンデマンドに設定する方法
Zoomウェビナーでは、スケジュールの段階でオンデマンド配信を設定することができます。
オンデマンドを設定しておくことで、参加者がウェビナーに登録するタイミングに合わせて表示されるリンクが以下のように自動的に変わります。
・ウェビナー開始前及び開催中:ウェビナーへの参加リンクが表示される
・ウェビナー終了後:アーカイブへのリンクが表示される
また、この設定をしておくことで、ウェビナー開始と同時に自動的に録画が開始します。
設定手順は以下の通りです。
1.Zoomのポータルサイトにログイン
2.左にある「ウェビナー」をクリック
3.ウェビナーをスケジュールするをクリック
4.「登録」を「必須」とする
5.ウェビナーオプションで、「ウェビナーをオンデマンドにする」をクリックする
3.Zoomのアーカイブをオンデマンド配信するための便利な設定
①動画を視聴するための「共有設定」
録画したZoomのリンクを取得する際に、「共有設定」から以下の設定をすることができます。
・リンクの有効期限
・動画のダウンロードの可否
・トランスクリプト(動画を文字起こししたもの)の閲覧の可否
・視聴のために登録を必要とするかどうか
・視聴のためにパスコードを必要とするかどうか
広く多くの方に見てもらいたい場合やセキュリティを重視する場合など、動画の内容に合わせて検討しましょう。
設定の手順は以下の通りです。
- 1.ホーム画面から「ミーティング」アイコンをクリック
- 2.レコーディング済みのコンテンツの中から、共有したい動画を選ぶ
- 3.共有をクリック
- 4.共有設定をクリック
- それぞれの設定のオン・オフを切り替える
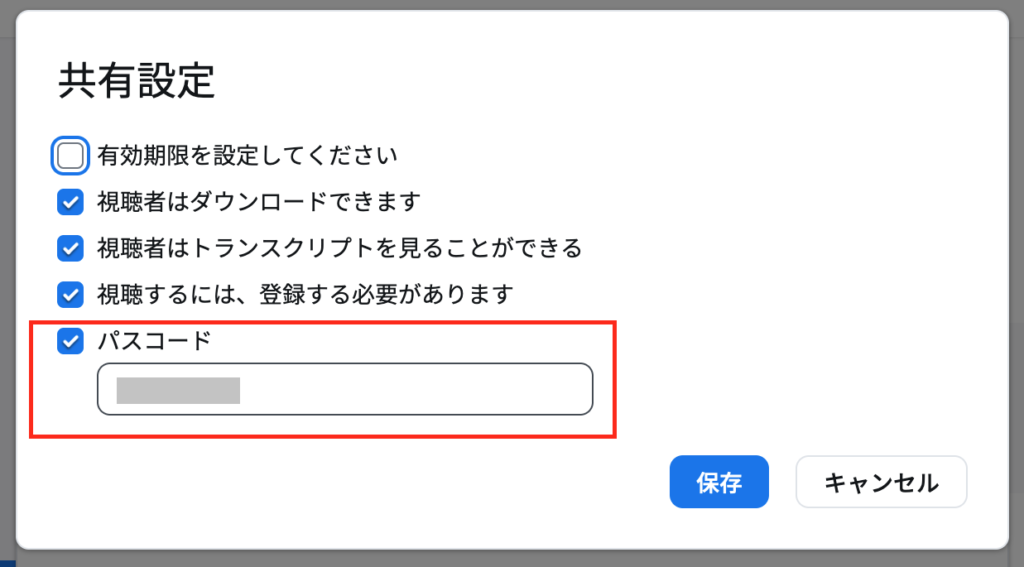
※パスコードは自由に設定できます。
②録画したZoomをトリミングする
クラウドレコーディングしたデータは、Zoomの機能を使ってトリミングすることもできます。
方法は、以下の通りです。
- 1.Zoomにログイン後、[レコーディング]→[クラウドレコーディング]を選択
- 2.編集したいトピックをクリック
3.画像の部分をクリック
- 4.再生コントロールバーの右側あるハサミのアイコンをクリック
- トリミングする範囲を指定する
- 5.「トリミング」をクリック
6.「保存」でトリミングが確定される
7.再生をクリックして編集したデータを確認する
※もし間違ってトリミングした場合は「復元」をクリック
③アーカイブの自動削除設定
クラウドに録画したZoomアーカイブは、指定した日数が過ぎたらコンテンツを自動で削除することができます。
削除設定をしていない場合は削除されることはありません。
手順は以下の通りです。
- 1.アカウント設定をクリック
- 2.「記録」を選択
- 3.「指定された日数が経過した後、クラウドレコーディングを削除します」の設定を有効にする
- 4.削除を実行する日数を30、60、90、120の中から選択する
- 5.保存をクリックする
これで指定の日数が経過後に、Zoomアーカイブが削除されます。
無料プランの場合、クラウド上に保存されたアーカイブは30日後に期限切れとなり、閲覧できなくなります。
長く保存したい場合はローカル保存を選択するとよいでしょう。
④Zoomのアーカイブを視聴した人を確認する
アーカイブを視聴する際に氏名・メールアドレスの登録を必須と設定することで、誰が視聴したか確認することができます。
セキュリティを強めたいときや、視聴者の情報を集めたいときに便利です。
設定方法は、以下の手順です。
- 1.レコーディングを選択する
2.クラウドレコーディングのタブを選択する
3.録画の詳細画面が表示されたら、右上の共有ボタンをクリックする
4.共有設定をクリックする
5.「視聴するには、登録する必要があります」にチェックボックスを入れる
以上の設定をしておくことで、視聴者が閲覧する場合、氏名とメールアドレスを入力しなければ、録画が見られないようになります。
なお、登録したユーザーの確認方法は以下の手順で確認できます。
- 1.Zoomにログイン後、レコーディングをクリック
2.登録者の表示をクリック
4.Zoomのアーカイブをダウンロード配信する方法
①Zoomをレコーディングする
- 1.Zoomアカウントにログインし、ミーティングまたはウェビナーを開始する
- 2.レコーディングボタンをクリックして録画を開始する
- 3.ウェビナーが終わったらレコーディングを停止する
- 4.全員に対してミーティング終了する
また、Zoomウェビナーやミーティングをスケジュールする際に「ウェビナーを自動的にレコーディングします」を選択することで、開始と同時に自動録画されます。
②クラウド保存した場合は動画をダウンロードする
Zoomポータルより[レコーディング]→[クラウドレコーディング]で、該当の動画をダウンロードします。
録画をローカル保存した場合は、この作業は不要です。
③オンラインストレージサービスに動画のファイルを追加する
任意のオンラインストレージサービスに動画のファイルをコピーし、ダウンロード用のURLを取得します。
④ダウンロード用URLをお知らせする
ダウンロード配信の対象者などにメール等でURLをお知らせします。
対象者はURLからオンラインストレージサービスにアクセスし、ダウンロードすることで動画を視聴します。
5.Zoomをアーカイブ配信するメリット・デメリット

アーカイブ配信はメリットはもちろん、デメリットもあります。
それぞれをよく知ったうえで、より魅力的なZoom配信を目指しましょう!
①Zoomをアーカイブ配信するメリット
(1)視聴数が増える
リアルタイムでは参加できない視聴者も、アーカイブ配信があれば好きな時間に閲覧できるようになるため、視聴者数を増やすことができます。
そのためには、アーカイブ配信があることも十分に周知させておきましょう。
(2)見やすく編集できる
アーカイブなら、余計な時間をトリミングし、より見やすくわかりやすいウェビナーに仕上げてから配信することも可能です。
(3)顧客等へのサービスとして活用できる
Zoomウェビナーの動画を保存しておけば、有料配信や限定配信など、顧客等へのサービスとして活用することもできます。
②Zoomをアーカイブ配信するデメリット
(1)視聴者の反応が見えない
Zoomのアーカイブ配信では、視聴者の反応が見えない点が最大のデメリットと言えます。
視聴後にアンケートや感想を募るなど、視聴者の反応を知る工夫があるとよいでしょう。
(2)集中して見てもらえないかもしれない
アーカイブ配信はライブ配信と違い、Zoom中のやりとりが行えない分、視聴者の集中力も途切れやすいかもしれません。
より吟味された、興味をもって視聴できる内容を目指しましょう。
(3)ライブ配信の視聴数が下がる
アーカイブ配信により、ライブ配信の視聴数が下がる可能性も考えられます。
たとえばウェビナーの前後にアーカイブに残さないコンテンツを入れたり、参加者とのやり取りを豊富にするなど、ライブ配信ならではの魅力をアピールしましょう。
6.Zoomをアーカイブ配信する際のポイント3選!

ここではZoomのアーカイブを安全で効果的に配信するために、3つのポイントをご紹介します。
① 情報の流出を防ぐ
Zoomをアーカイブ配信することは、情報の流出につながるリスクもあります。
アーカイブのリンクの共有やダウンロードの権限の許可は慎重に行いましょう。
また、Zoom中は不要な情報が映らないよう注意しましょう。
②リンクを迅速に共有する
リンクは迅速に共有しましょう。
特にアーカイブ配信を行うことをあらかじめ告知していた場合は、楽しみにしている視聴者もいらっしゃるかもしれません。
タイミングを逃さず視聴してもらうためにも、すぐに公開し、閲覧してもらうようにしましょう。
③視聴期限を設定する
Zoomウェビナーの視聴期限を設定しましょう。
いつでも見られる状況は逆に「早く見ておこう」という意識を低下させることがあります。
視聴期限を決め、いつまでに視聴すべきかを明示しましょう。
まとめ
- Zoomをアーカイブ配信する方法はオンデマンド配信とダウンロード配信に大別される
- Zoomのアーカイブをオンデマンド配信する方法は複数ある
- アーカイブ配信を安全で効果的に行うためにはいくつか注意すべき点がある
おわりに
普段からZoomを使っていても、アーカイブ配信は難しそうで手を出せないと言う方もいらっしゃいます。
しかし、一度行ってみると、Zoomの他の機能同様に案外簡単にできるものです。
ぜひこの記事と共に、魅力的なアーカイブ配信にチャレンジしてください!
また、イベントの制作やライブ配信をエキスパートに依頼して
・イベントの企画や進行、台本制作をサポートしてほしい
・装飾を制作して会場を華やかにしてほしい
・音響や照明、映像、撮影などの技術周りを対応してほしい
・予算内でできる限り良いイベントを実施してほしい
などのご希望がある場合、株式会社ストラーツをオススメします。


